秋田県男鹿市のパソコン教室「ら・く・か」担当Mでございます。 「田舎でこそ活きる」を目標に、豊かなITカントリーライフを提案してまいります。
さて、しばらく更新間隔が開いてしまいましたが、その間にちょっとした変化がありまして。
メインで使っているノートパソコンであるThinkPad X200が、ハードワークがたたったのか、3年ちょいの使用期間にもかかわらず故障してしまいましたのは既報のとおり。
そこで代替として注文していたThinkPad Edge E130が、ようやく到着いたしまして。
今回もいろいろ検討しましたが、やはりThinkPad以外の機種を選ぶ積極的な理由はありませんでした。
とはいえ、今まで使っていたXシリーズに比べると、Eシリーズは普及期的な位置づけのため、いろいろと削られている点もあります。
そのあたりの細かいところは、おいおいお話していきますが、今回はメイン環境がWindows8になったことが、大きな変化です。
いろいろ言われているWindows8のUIですが、今回から本格的に使いこなしていく必要が出て来ましたので、そのつもりで記事を進めていきます。
最大の変化はスタートボタンが無くなって、スタートスクリーンというランチャー画面がデフォルトの画面になったこと。
再三、ここでお話しているように、これは進化です。
Windows7までのスタートボタンから表示される、芋づる式メニューは、正直に言ってUIとして褒められたものではありませんでした。
常時使うアプリを自動的にリストアップしてくれるのはいいのですが、たまにしか使わないアプリを呼び出すのは非常に面倒です。
頻度は低いけれでも、絶対必要なアプリを呼び出すという用途には向かないUIでした。
--- ads by google ---
--- end of ads ---
Windows8のスタートスクリーンはそれが解決されたか、といいますか…およそ半分くらいは解決した、というぐらいでしょうか。
まず、スタートスクリーンのアプリボタンは固定的に配置されているので、目指すアプリがどこにあるのかを探すようなことは必要ありません。
常時使おうが、たまにしか使わなかろうが、スタートスクリーン上に固定的に配置されます。
ここは、初心者にとっても大きな意味があります。
しかし、一方で、購入直後の状態が理想的かと言いますと、ちょっと課題もあります。
マイクロソフトのデフォルトの状態や、メーカー製PCのインストール直後の状態では、正直あまり使いでのないアプリがスタートスクリーンに並んでいます。
この状態では、さすがに使いづらいです。
スタートスクリーンは徹底的にカスタマイズして使い込むのが、正しいWindows8の使い方です。
うちでは、今のところこんな感じです。
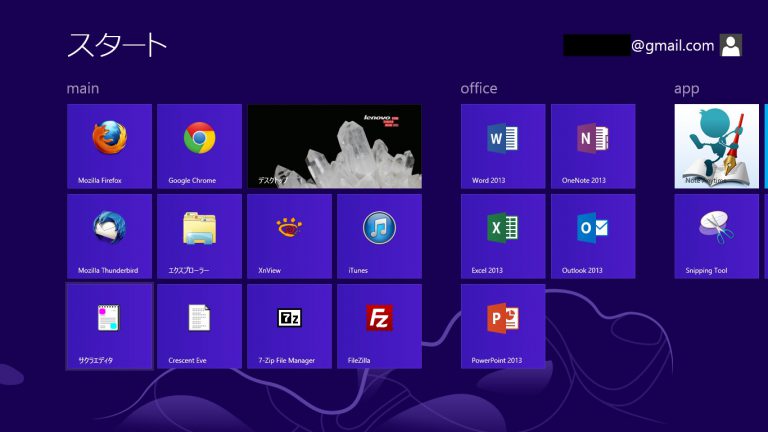
これをしなければWindows8を使っている意味がありません。
自分が普段使うアプリ、必要なアプリをスタートスクリーンの左側に配置します。
こうすることで、PC起動直後から、自分の使いたいアプリのアイコンが画面の中に表示されます。
この仕組が、マイクロソフトの標準の中に用意されたのは、非常に大きいです。
カスタマイズの方法自体は、若干手間ですが、初心者の方でも十分行える操作です、
(ここでは詳細説明までしませんが…)
ここを、うまくカスタマイズできればWindows8は間違いなく、今までで一番使いやすいUIを持つWindowsになるはずです。
将来的にはWIndows8のUIをベースにした、新しいUIに発展していくことが予想されますが、現状でも十分に進化していると言って間違いないです。