Windowsをリモート接続して、タブレットから操作するというニーズは潜在的にはあったものの、実際のところマウス操作を前提にしているWindowsを操作するのに、タブレットのタッチ操作はあまり適しておらず、その意味では実用性は低いものでした。
ですがWindows8の登場で、その状況に若干ですが変化が出てきました。
タッチ操作を大幅に導入したWindows8は、マウスとタッチの両方を意識したインターフェース設計がなされているために、今まで障害になってきた操作面の不具合が大幅に軽減されました。
その意味を含めて、何回かに分けてWindows8をiPadからリモート操作するという形で、いろいろ試してみたいと思います。
ちなみにWindows8Proの64bitを使用して、Vmwareに環境構築しています。
VmwareのホストPCはIntelCore-i5-2405S(2.50GHz)にメモリ8GB積んだ環境で、リモート接続の場合は画像処理の能力はあまり問われませんので、ホスト的には十分処理能力がありそうです。
ただし、あくまでVmware環境ですので、実機で動かした場合と違いがでるかもしれません。
ネットワーク環境は、サーバー側をギガビットイーサネットに繋いで、それを無線LANアクセスポイント(NEC Atarm WR8370N)経由でiPad2に繋いでいます。
理想としてはモバイル回線経由がいいのでしょうが、ネットワーク設定が煩雑になるのと、実用的な速度が期待できないと予想されるので、今回は検証から外しています。
リモートデスクトップ
まずはWindows標準機能であるリモートデスクトップ(以下RDP)の検証から。
標準といいながらWindows8Proのみの機能のため、Windows8(無印)では使用できません。
自宅PCがWindows8(無印)の場合は、次回以降のサードパーティー製品の検証をお待ちください。
Windows8(ホスト側)の設定
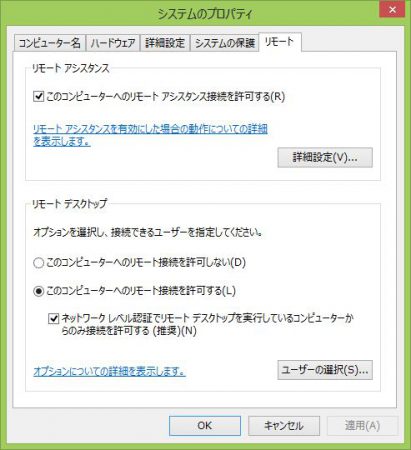
まずはホスト側の設定ですが、標準機能だけあって非常に簡単です。
コントロールパネルを開きまして、「コントロールパネル」→「システムとセキュリティ」→「リモートアクセスの許可」を選びます。
画像ではチェックが入っちゃってますが、「ネットワークレベル認証でリモートデスクトップを実行しているコンピューターからの接続のみを許可する」のチェックは外さないとiPadからはつなげません。
要は、接続先をWindows7or8に限定して、セキュリティを確保する設定のようです。
マイクロソフトアカウントでのログインが求められるようですので、ローカルアカウントで使用している方は、ログインしなおして実行してください。
iPad2(クライアント側)の設定
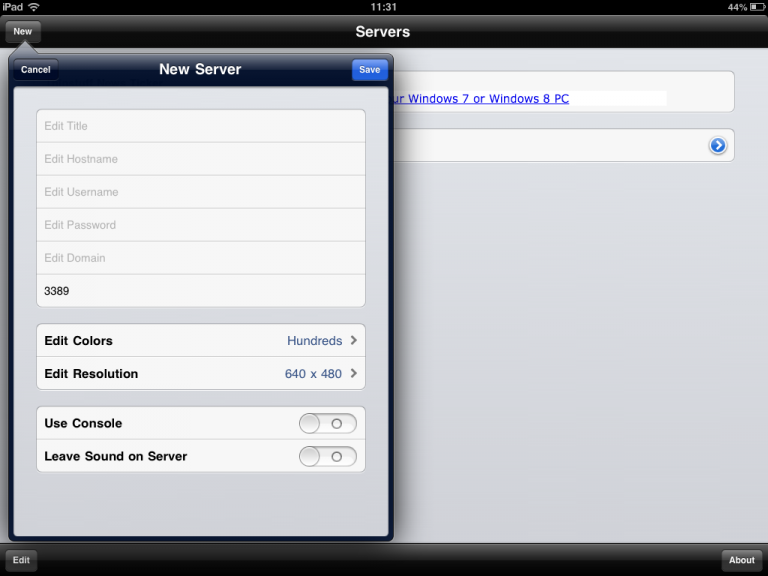
クライアントになるiPadに、クライアントアプリをインストールします。
有料、無料、多種多様に存在するようですが、まずは無料のアプリで試してみたいと思います。
他所の記事を参考に「iRdesktop」というアプリを試してみました。
サウンドが再生されなかったり、クリップボードの共有ができないらしいですが、音楽や動画を共有するのなら、もっと別の手段があるので、ここでは問題にしません。
アプリをインストールすると、接続するサーバーの設定画面が表示されますので、必要な設定を入力します。
今回は以下の指定で試してみました。
Title 任意
Hostnmae サーバーPCのネットワーク名。もしくはIPアドレス。
Username サーバーPCにログインするユーザー名(マイクロソフトアカウント)
Password 同パスワード
Domain デフォルトのまま(空欄)
Port デフォルトのまま(3389)
Colors 任意(Hundreds or Thousands)
Resolution 1024×768
検証1:Microsoft Office Word 2013
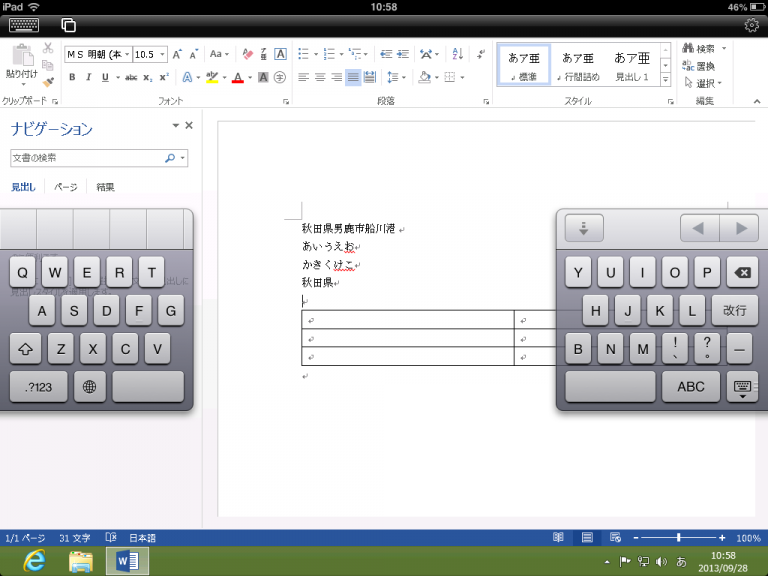
やはり検証するなら、iOSではできないコトを試してみたいと思います。
まずは代替アプリは存在するものの、レイアウトやフォントの違いから、完全な互換は実現できていないオフィスアプリの代表格であるWordで検証してみます。
--- ads by google ---
--- end of ads ---
日本語入力を実行する場合は、画面左上のキーボードマークをタップしてiPad側のソフトウェアキーボードを呼び出します。
レスポンスに関しては、他の普通のアプリとの違いはなく快適に入力できます。
ただし、ちょっと面白いのは日本語変換はサーバー側で実行されるため、iPadのあまり評判のよろしくない日本語変換エンジンを使わなくてよいので、これは助かります。
その代わり、iPad側のキーボードからは「ひらがな」と「半角英数」のモード切り替えができないために、画面右下の「あ」と「A」をタップして切り替えないといけないのでご注意。
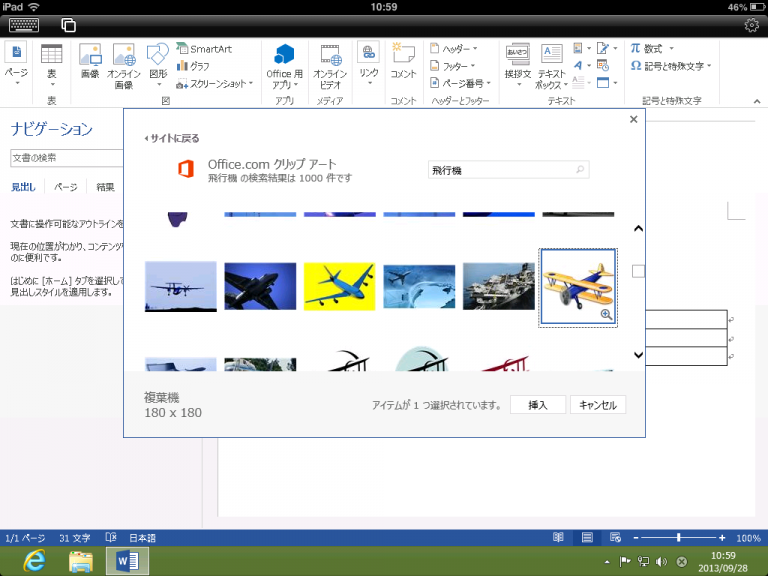
あと矢印キーが使えないので、変換する文節を調整するような小技は使えません。
Windows8側のスクリーンキーボードを使えば、これをクリアできるかと思って、ちょっと試してみましたが、残念ながらスクリーンキーボードを使用した場合は、文字入力のレスポンスが非常に悪くなるために実用性はイマイチです。
ただし、他の機能は、サーバー側で実行するとの同じレスポンスで実行できるため、文字入力を集中的に行うのでなければ、十分使えると思います。
ドラッグ操作も、若干コツが要りますがプレスセレクトが効きますので、使用するのに困る状況はあまりありませんでした。
検証2:Flashゲーム

iOSデバイスでできないコトの2つ目としてFlashを使用したゲームを試してみました。
リモートデスクトップとしてはサウンドも対応していますが、今回クライアントに使用した「iRdesktop」の制限としてサウンドに対応していないため、その意味でははじめから実用性としてはイマイチです。
流行りのミリタリー系カードゲームで検証してみましたが、ゲーム自体はタッチ操作だけで全て実行できますので、けっこう快適に操作できます。
ただし動きの早い部分では、画面転送(画面描画?)が追いつかずに表示しきれない部分が出てしまいます。
派手なエフェクトは追いつかず、ダメージ表示の数字もすぐに消えてしまうので、注意してみないと見落とします。
実は致命的な問題も発生していて、ゲームの途中でピタッと止まってしまうコトが数回ありました。
画面が切り替わる途中で止まるような感じで原因はつかめませんでした。
ただし、サーバー側のセッションは維持されているようで、別のクライアントからや、サーバーに直接ログインすれは続きをそのまま操作できていますので、クライアントアプリ側の問題かもしれません。
このあたりは無料アプリですので、あまり多くは望めない感じです。
まとめ
チャームを呼び出す操作も非常に微妙で、コントロールパネルを呼び出したりするのが難しく、こうしたメンテナンス系の操作も苦手のようです。
オフィス系アプリの利用に関しては、一部日本語入力において工夫が必要ですが、大きな問題はないようですので、サーバーPCを自室において、リビングで文書の確認や、レイアウト修正の仕上げを行うような用途であれば、問題なさそうです。
文字入力を集中的に行うような場合は、別途テキストエディタを利用した方がいいでしょう。
Flashゲームは残念ながら実用的とは言えませんでした。
他のWindowsクライアントからログインして実行してみた場合は、音声も描画速度も遜色なく利用できていますので、RDPの制限というよりは、iPadアプリ側の問題のようです。
ですので、他のRDPアプリを利用すれば問題ないかもしれませんが、有料、しかもけっこう高めの値段設定のアプリが多いので、ここは各自必要に応じて見極める必要があります。
次回で試しますが、サードパーティー製で、もっと良い物もありますので、どうしてもRDPでなければならないというのでなければ、あえて選ばなくてもいいのかもしれません。