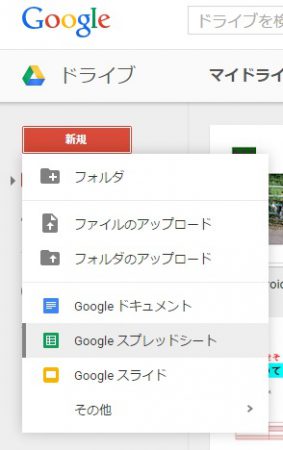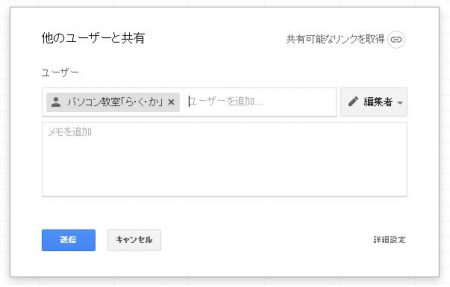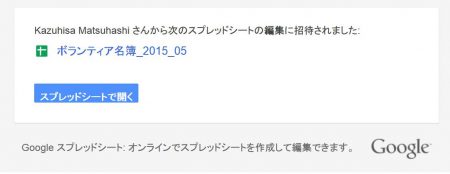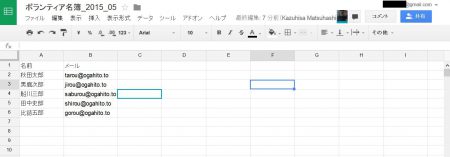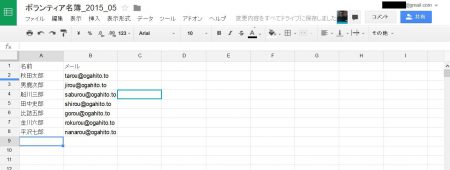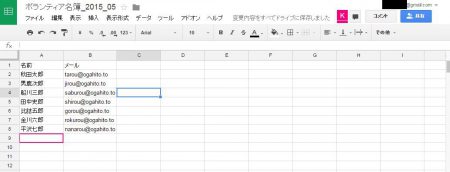たとえば、イベントなんかでボランティアを募集したりすると、その名簿管理にけっこうな手間暇がかかります。
それぞれの担当者が集めた、ボランティアの名前と連絡先を電話で伝えたり、メールしたり。
そうして取りまとめるヒトが、エクセルか何かで、改めて打ち直したり。
こんな手間暇かかること、そうそうはやってられません。
みんなヒマじゃないですので。
こんな時にはGoogleドライブ(今回はスプレッドシート)で共有して、それぞれの担当者が直接入力した方が、ずっと効率的。
取りまとめのヒトは、重複してないかをチェックするぐらいでやるのが今時です。
以下手順
当然ですが、まずは担当者全員がgoogleのアカウントを取得して、googleのホームページにログインします。
このへんは割愛。
そうして「googleドライブ」移動して、「新規」ボタンから、白紙のgoogleスプレッドシートを表示。
そこで、まず最初の担当者が、最初の名簿を入力します。
そして、右上の共有ボタンを押して、他の担当者のgmailアドレスを入力します。
ちなみに、アドレス帳に入力済みのアドレスであれば、名称が表示されます。
「送信」ボタンを押せば、相手のメールアドレスに共有を知らせる通知メールが届きます。
--- ads by google ---
--- end of ads ---
メールの「スプレッドシートで開く」をクリックすれば、共有されたgoogleスプレッドシートが開きます。
最初の担当者が入力してくれた内容が、このように表示されてます。
ちなみに、この緑色のセル枠は、最初の担当者が、このセルをクリックして入力中ですよ…というコトを示す表示です。
同時に二人で作業するコトも考慮されてますので。
では、追加で2名の名簿を入力してしまいましょう。
入力が完了すると、最初の担当者のgoogleスプレッドシート画面にも、すぐに反映されます。
ちなみに赤いセル枠は、二人目の担当者が、このセルをクリックして入力中のコトを示します。
これなら、担当者間で、電話やメールなんてまどろっこしいコトをせずにダイレクトに名簿を共有できますし、ボランティアの人数や配置なんていうにも、このシートにダイレクトに書き込んでいけば、余計な手間暇無く共有することができます。
便利!
ぜひ、ご利用下さいませ!