PCのHDD故障はある日突然にやってきます。
そーなったら、Windowsが一切立ち上がらなくるので、事前の準備がなければ復旧は困難になるので、そのへんの対策について。
ハード交換は簡単です
ハード的にはHDDを交換するしかなく、今ならSSD換装を行えばいいだけなので、実はハード的な交換作業はそれほど難しくない。
問題はどうやってWindows10を入れなおすか。
最近のメーカー製PCは、再インストール用のディスクは付属せず、事前に自分で再インストール用のメディアを作成するようになってます。
ただし、これはPCが初期状態に戻るコトを意味するので環境再構築にはさらに時間がかかります。
というわけで、定期的に…もしくは環境構築が完了した時点で最低一度はフルバックアップを取っておくのがオススメです。
フルバックアップは重要
ここで言うフルバックアップとはOSのシステムファイル、あとからインストールしたソフトウェア、個人用にカスタマイズした環境、作成したファイルを含む一式すべてを指します。
具体的には「バックアップと復元(Windows7)」という機能を指します。
これならHDD/SSDを換装した後でも、今までと同じ状態に復元できます。
Windows10には他にも「バックアップ」や「ファイル履歴」とかありますが、こちらはファイル単位でのバックアップなので、HDD/SSDの換装を行った場合は、OSの再インストールやソフトウェアのインストール、設定などは自分でやった上でファイルを戻す必要があるのでご注意。
HDD/SSD自体の故障に備えるなら、最低でも1回は「バックアップと復元(Windows7)」を取っておく必要があります。
外付けハードディスクにバックアップ
手順としては簡単ですが、バックアップ先はノートPCの本体以外のストレージが必要です。
一番手軽で確実性が高いのは、外付けHDDだと思うので、その前提で話を進めます。
まずは設定画面で「更新とセキュリティ」から「バックアップ」へ移動
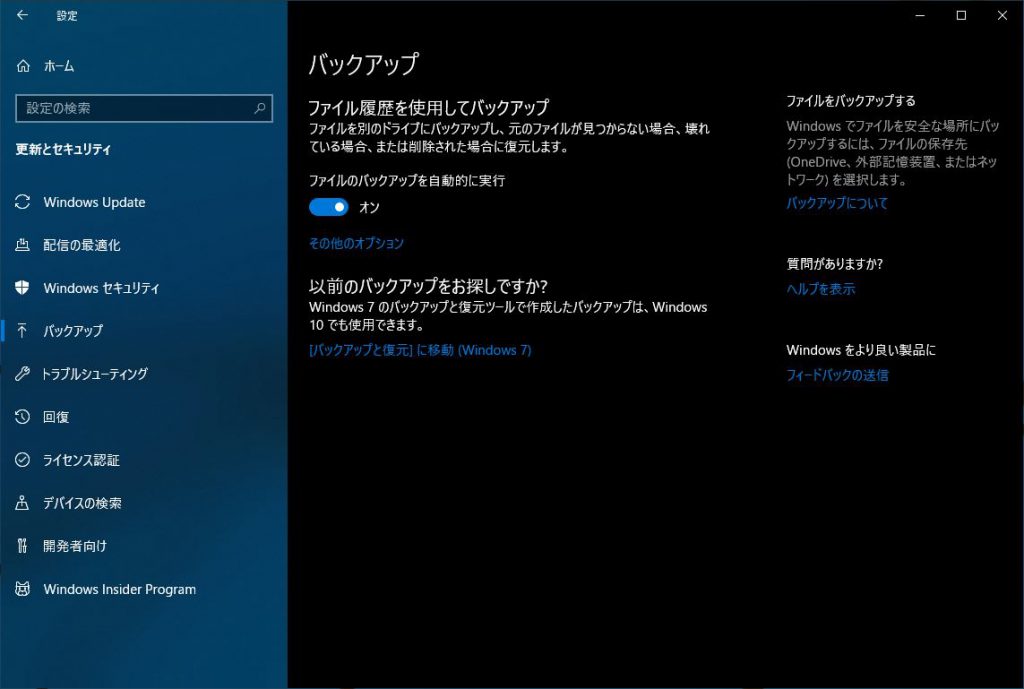
そこから[バックアップと復元]に移動(Windows7)して「バックアップの設定」をクリック

バックアップ先を選択。
ここでは外付けHDDであるローカルディスク(F:)を選択
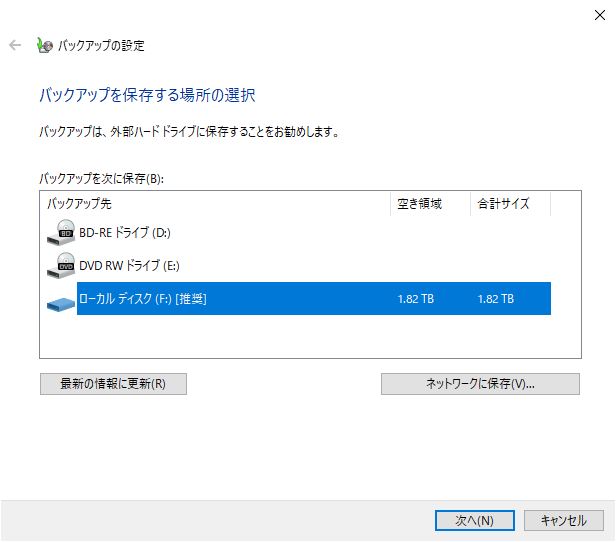
バックアップの対象は、通常は「自動選択」で問題ないですが、独自のフォルダにファイルを保存してあるような場合は、自分で個別に選択した方がいいです。
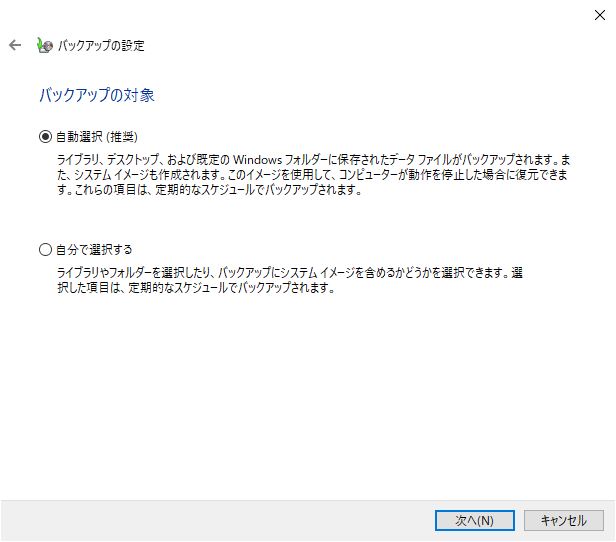
最後の確認を行ったら「設定を保存してバックアップを実行」します。
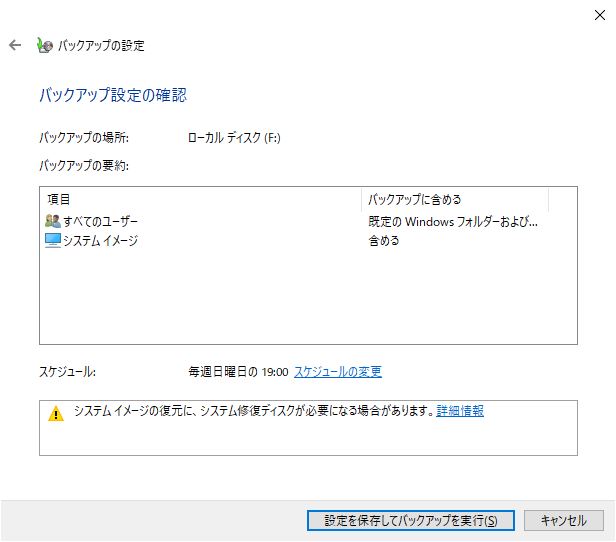
バックアップの戻し方
本当は、苦労して取ったバックアップが活躍しないのが一番いいんですが、HDDはいつか必ず壊れますので、その時のための手順を。
まず、Windows10の起動ディスクを用意します。
これは、マイクロソフトのホームページから、いつでもダウンロード可能なので、どこかのタイミングで必ずツールを使ってWindows10のインストーラーが起動できるメディアを作成しておきましょう。
USBメモリでもDVD-Rでもどちらでもいいですので。
壊れたHDDを新しいHDD/SSDに物理的に交換。
バックアップを取ってた外付けHDDをPCに接続します。
DVDなりUSBメモリなり、インストーラーメディアから起動させたら、途中で「コンピューターを修復する」を選択します。
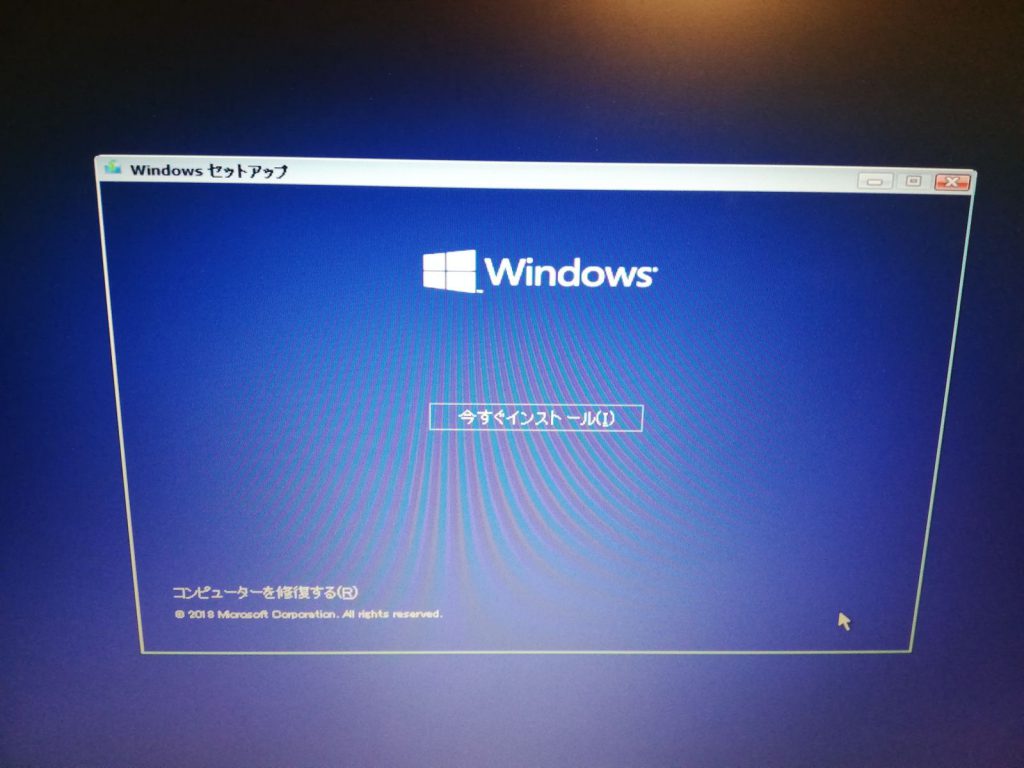
あとは「トラブルシューティング」→「イメージでシステム回復」→「Windows10」の順番でメニューを進んでいくと、「システムイメージバックアップの選択」画面が出てきますので、戻したいバックアップを指定して次へと進みます。
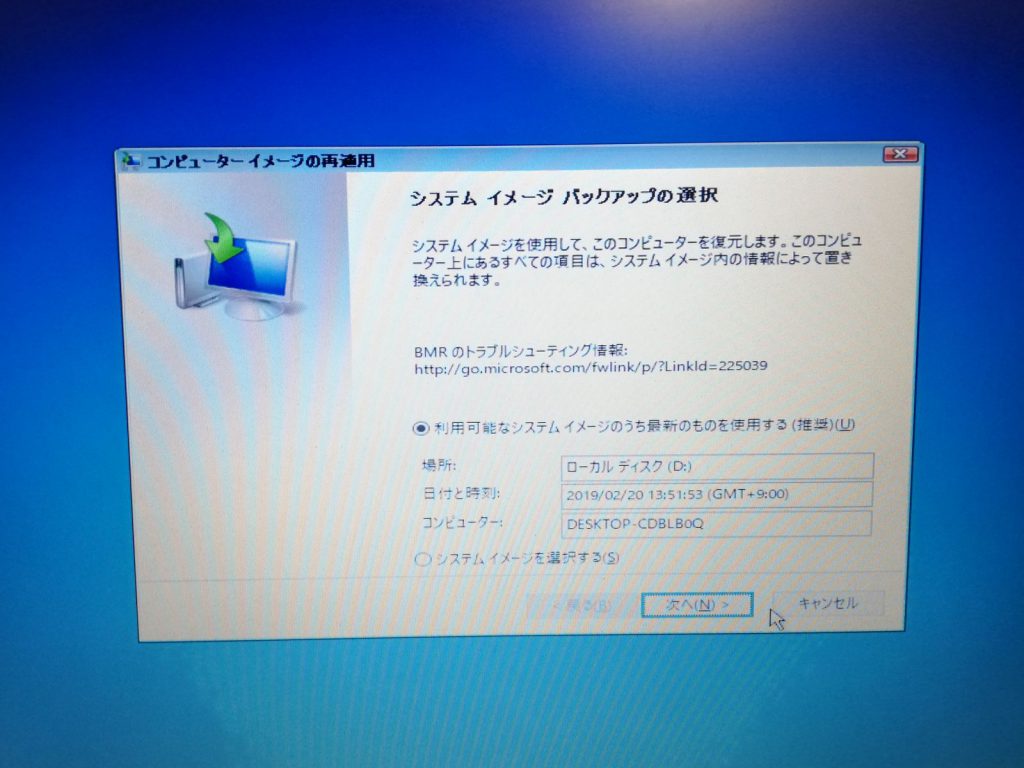
あとは画面に従って進んでいき、最終確認で「はい」を押せば、バックアップからPCへとシステムとファイル一式が戻されます。
これでPCは元の環境に戻りますし、Windows10のデジタルライセンスも問題なく認証されているはずです。
文章に書くとややこしいですが、とにかく一度「バックアップと復元(Windows7)」を外付けHDDに取っておくことが一番大事。
後のことは、身近な詳しい人に聞くなり、なんとかなるはずですので。
