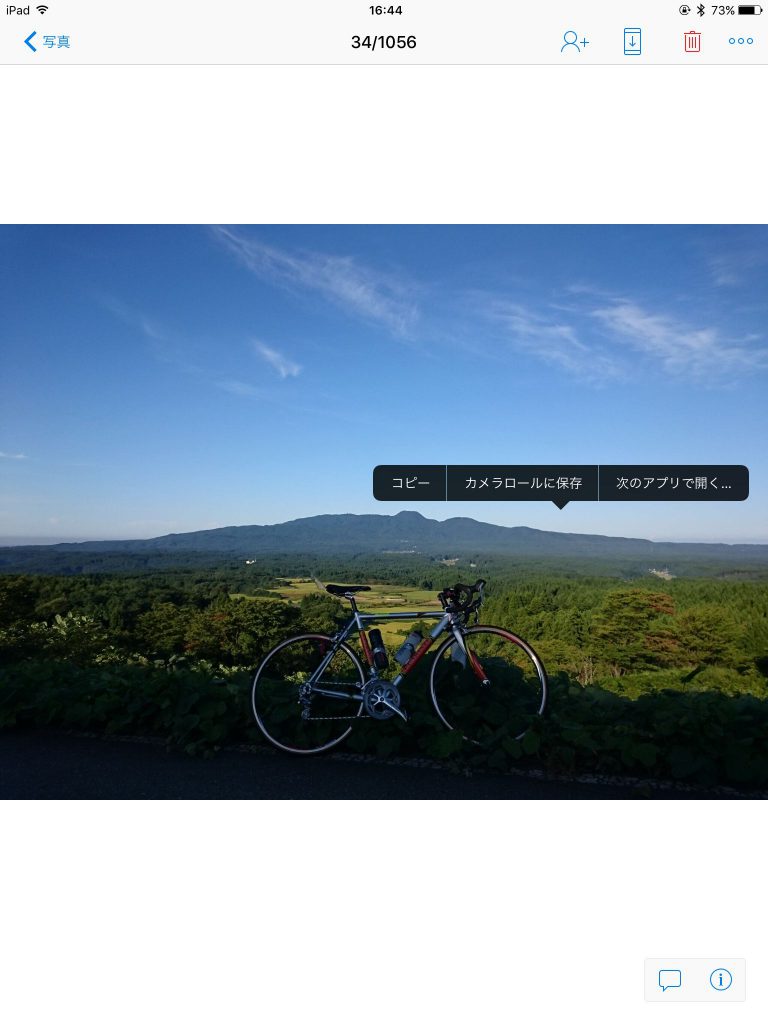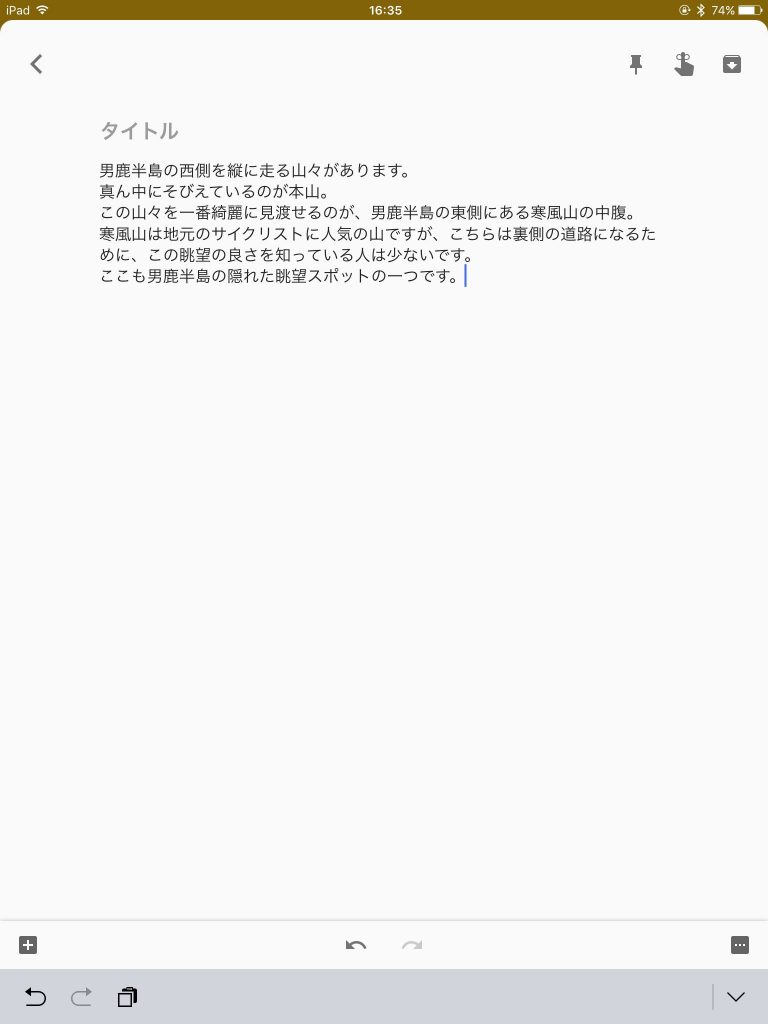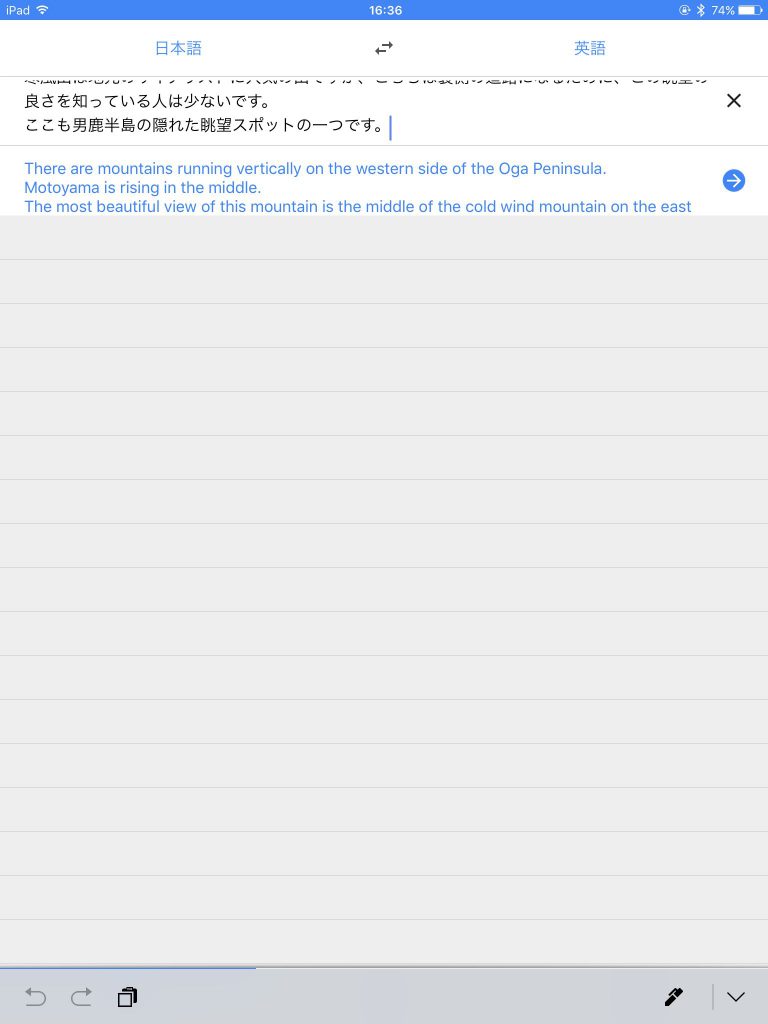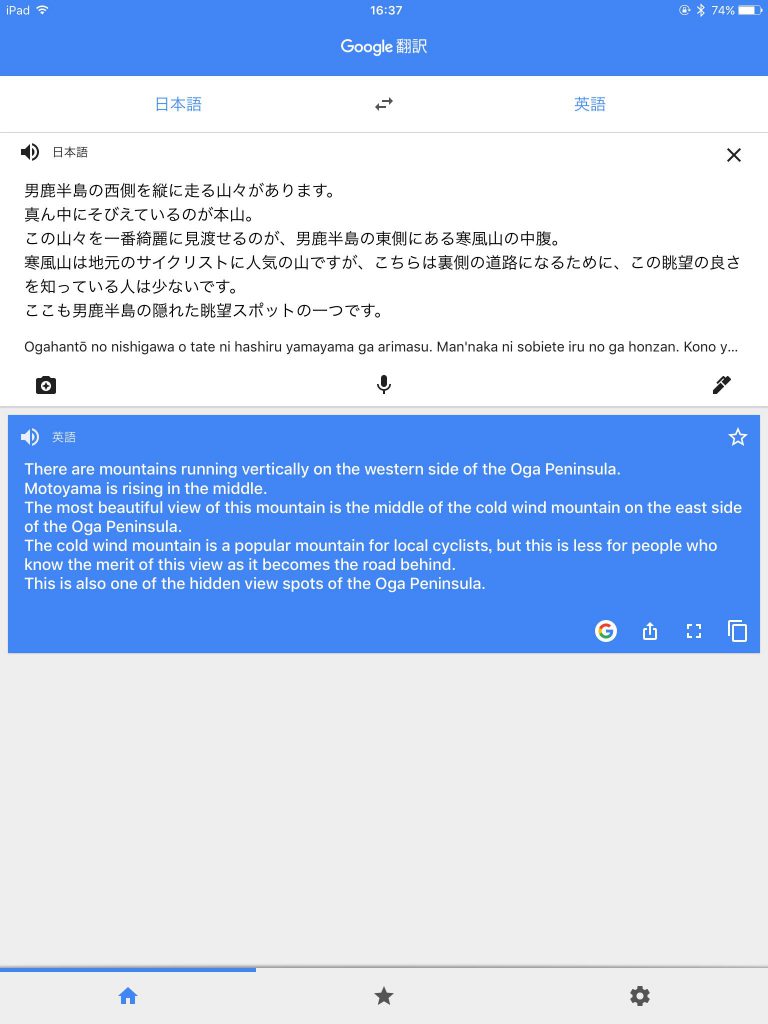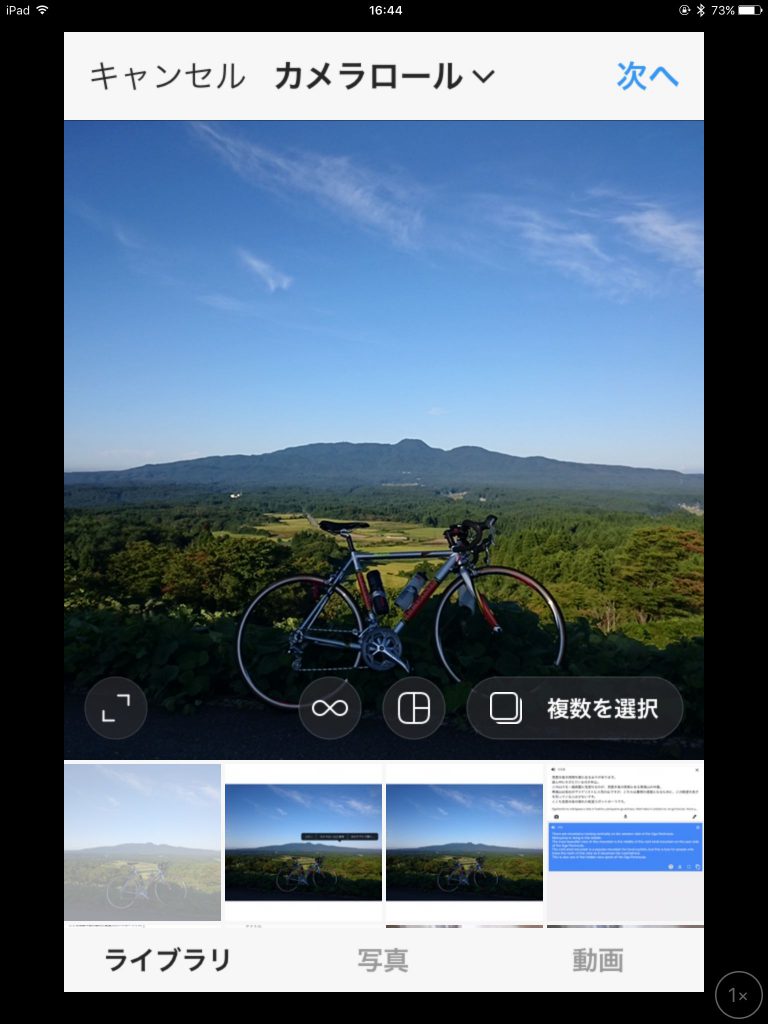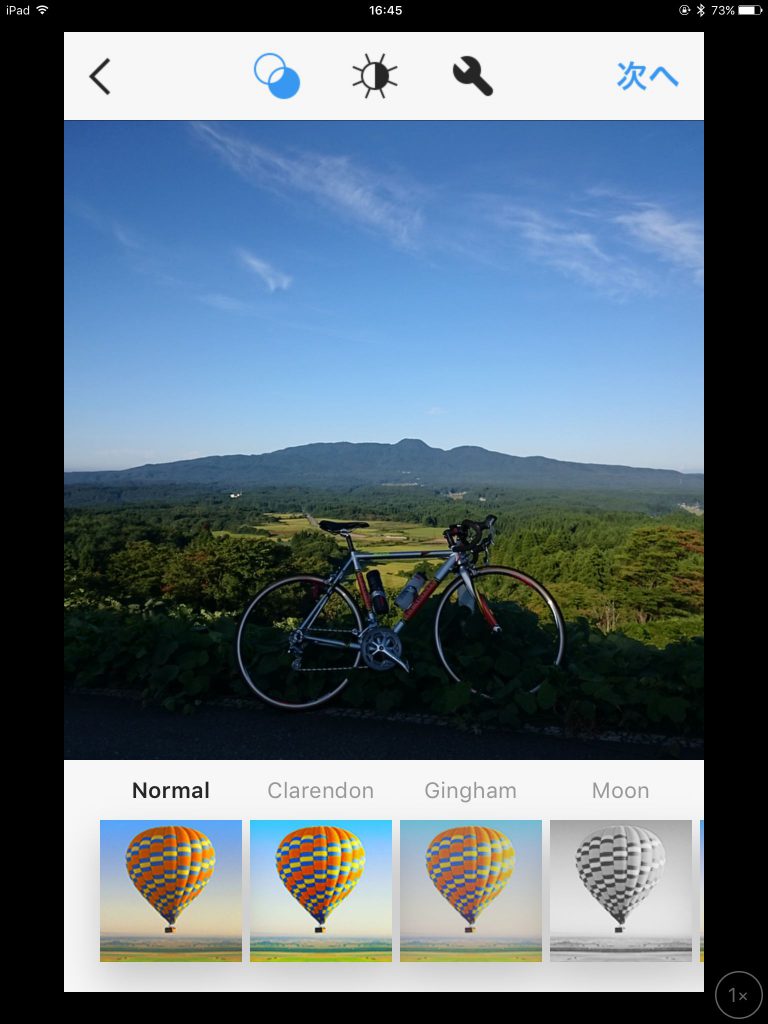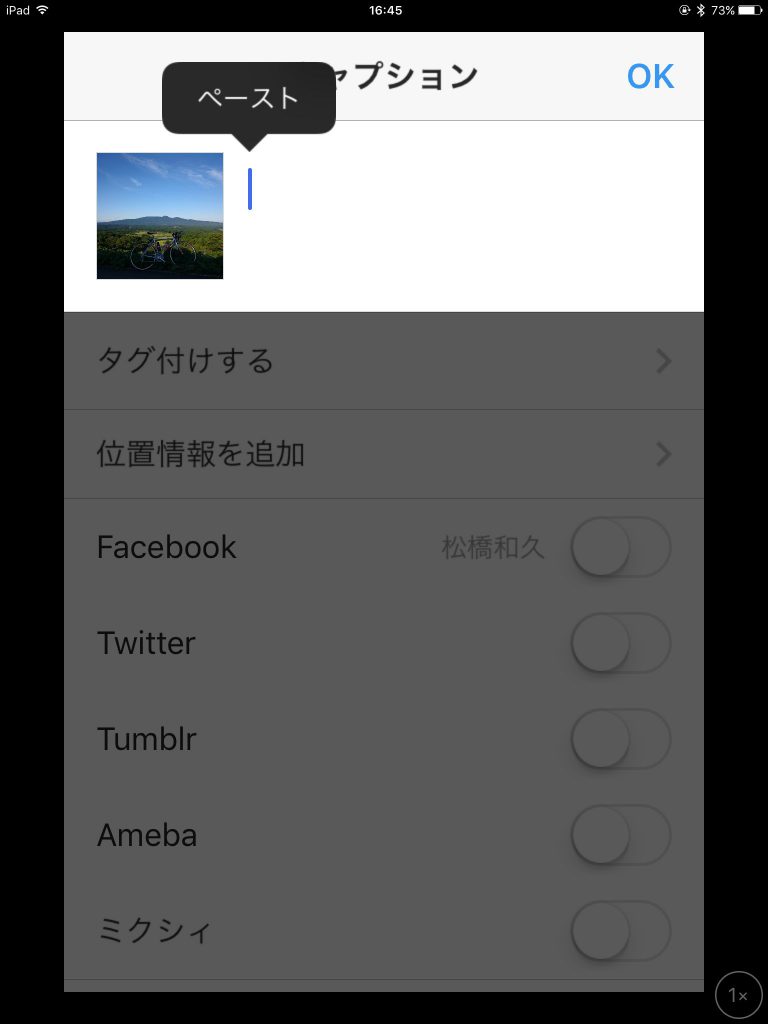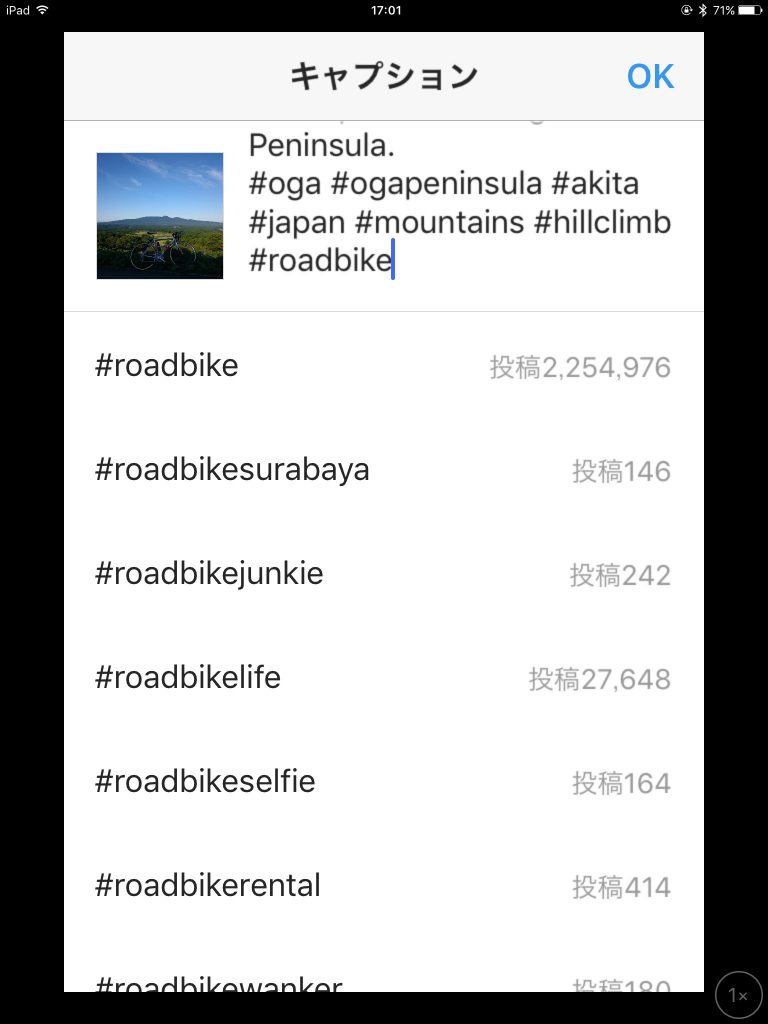思っていた以上に面倒だったので、一通り書いておきます。
手順的にも、操作性もAndroidタブレットの方が簡単です。
iPad用アプリがない
まずもって信じられないんですが、InstagramはiPhoneアプリはあるんですが、iPad用のアプリがありません。
そのために、入力エリアの小さなiPhoneアプリで流用せざるおえないため、iPadの広々とした画面サイズが全くもって役に立たない。
Instagramサービスを提供してるFacebookは何を考えてるんでしょうかね?
まず、写真をダウンロード
基本的に、iPad自体のカメラで撮影するケースは少ないでしょうから、投稿に使う写真を他からダウンロードしてきます。
自分の場合は、スマホで撮影した写真はすべてDropboxにアップロードするようにしてるので、まずはDropboxを起動、お目当ての写真を探します。
投稿する写真が決まったらカメラロールに保存します。
本文作成
Instagramのアプリは入力エリアが狭くて、ちょっと長い文章入力するだけでストレスが溜まりますので、文書作成ができる他のアプリを使いましょう。
自分の場合はGoogle Keepがお気に入りなので、こちらで。
Google Keepは、多くのデバイスをサポートしてるので、PCで文書作成しておくのも悪くないです。
なんだかんだ言ってもPCの広い画面とキーボードは文書作成に向いてますので。
英文へ翻訳
今のところ、Instagramは英文での投稿に専念してます。
が、自分の英語力は大したコトないので、ここは翻訳アプリを使ってます。
ちょいと前まであまり役立たなかった翻訳アプリも、ビッグデータ活用が進んできたあたりから、だいぶ進歩してきたようで、日本語をなるべく平易な文面で作成しておけば、かなりいい線の英文を出してくれてる。
というわけでGoogle Keepの文章を全部選択した上で、コピーボタンをタップ。
Google翻訳アプリを起動して、入力エリアに張り付け。
すぐに翻訳されるので、下の翻訳エリアの右矢印を押して、全文を表示。
--- ads by google ---
--- end of ads ---
英文の中に妙なトコがあれば修正しつつ英文作成。
出来上がったら英文の右下にあるコピーボタンをタップ。
Instagram起動
ここでようやくInstagramを起動します。
後は、iPhoneでの普通の投稿と一緒。
カメラロールから投稿写真を選択。
フィルターを設定。
キャプション画面で、先ほどコピーした英文をペースト。
最後に、いろいろとハッシュタグを追加して、シェアを実行すれば投稿完了。
非常に手間がかかるiPadでのInstagram投稿
難しくはないですが、iPad用のInstagramアプリがないせいで、せっかくの広い画面も役に立たず、アプリ間連携機能が弱いために、翻訳アプリとの連携もいちいちコピー&ペーストが必要と、Android用アプリと比べて、投稿までのフローが煩雑です。
Android用Instagramアプリは、スマホとタブレットで機能の区別をしていないので、タブレットで使えば、広い画面のメリットをしっかり享受できますし、アプリ間連携がしっかりしてるので、Instagramアプリで入力した日本語をアプリの上で英文変換できます。
このへんiOS向けは大きく劣ってる。
ここはもう少し頑張って欲しいところ。
もちろん、Instagramにはいろいろポリシーがあって現状の仕様にしてるんでしょうが、Android向けアプリで出来ているコトが、iOS向けアプリで出来ないのは、筋が通らない。
iPad向けアプリの開発と、アプリ間連携機能の強化を強く望みます。