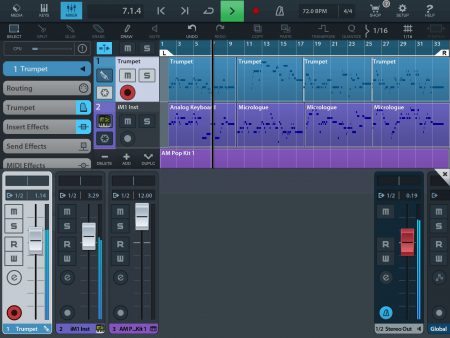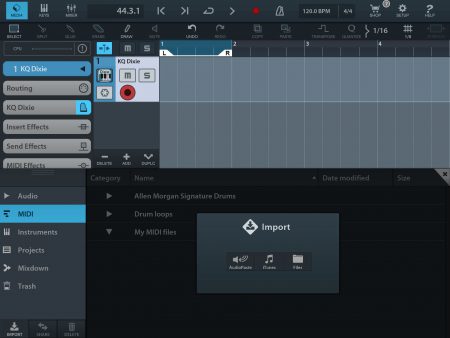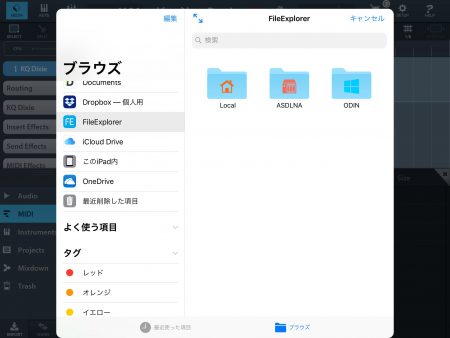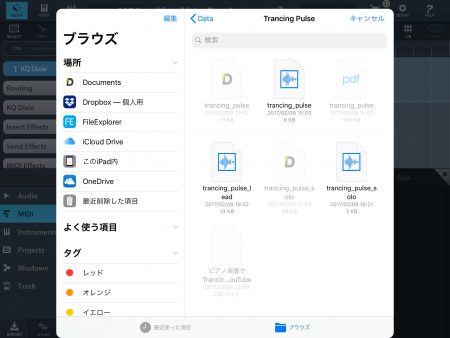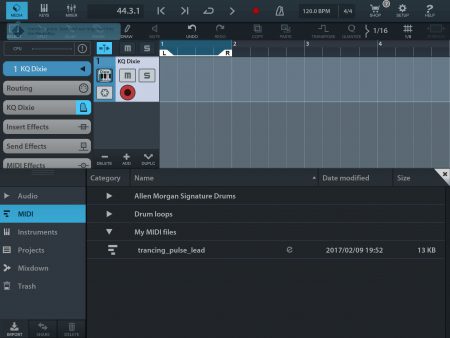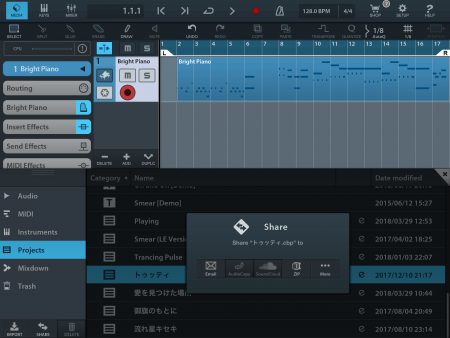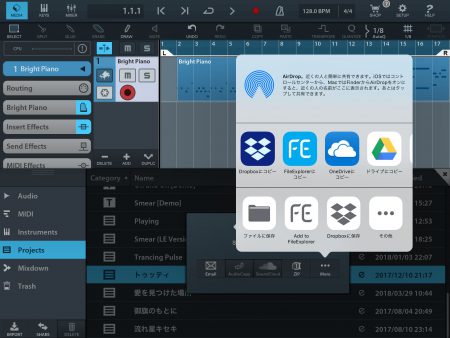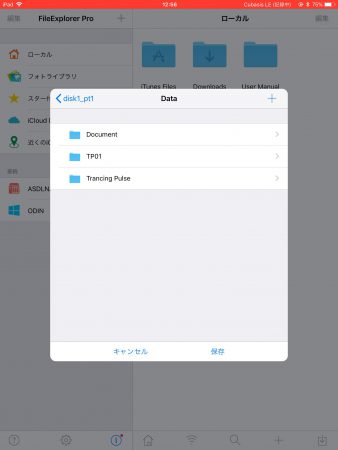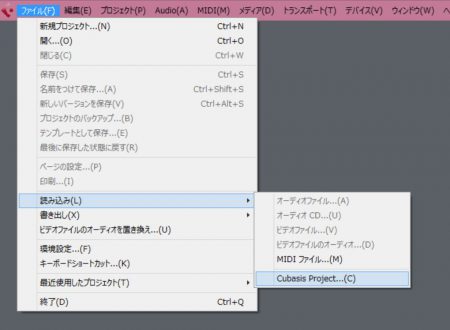個人的に、iPadを使う理由は楽器アプリが秀逸なコト。
もちろん、いろいろ自由度高くやるにはPC用のソフトの方がいいに決まってるわけですが、アプリのコストが一桁違います。
けっこう高機能で高音質な楽器アプリが高くても数千円で入手できて、それでいてかなり実用的。
本格的に曲作ったり、ライブで演奏したりするなら、PC用ソフトでシステム組んだ方がいいですが、気軽に遊ぶならiPadの楽器アプリを活用するのはコスパ抜群です。
CUBASIS2のファイルのやり取り
というわけで、楽器の練習伴奏用なんかに活用してるiPadアプリのCUBASIS2。
SteinbergのUSBオーディオインターフェースUR22mk2のオマケでついてきたLE版アプリをアップグレードしてフル版で使ってますが、趣味で使うには必要十分。
おまけに一緒にバンドルされてたPC用のCUBASE AIとファイルのやり取りも可能。
iPadで作ったデータをPCできちっと仕上げるというフローも可能。
ちなみに、やり取りできるデータは
PC → iPad : MIDIデータ、AUDIOデータ
iPad → PC : CUBASISファイル(cbpファイル)
なのでPC版のCUBASE AIからiPadにデータ出すのは無理なので、そのへん間違えないように。
PCでデータ打つときはMIDIファイル(SMFファイル)で作って出すように。
FILES経由でやり取りできます
PCとファイルをやり取りするにはiOS11で追加になったFILESアプリ(ファイルApp)が使えます。
使いづらいですが…
それでも、いちいちUSBでつないでiTunesでやり取りする必要なくなったのはイイコトです。
あとは例によってFileExplorerなんかのファイラーアプリを併用します。
PCからMIDIファイルをインポート
まずはPCやNASの共有フォルダにインポートするMIDIファイルをコピーします。
続いてFileExplorerから共有フォルダにアクセスできるように設定すれば下準備は完了。
CUBASIS2を起動して、左上端の「MEDIA」をタッチ、続いて左下端の「IMPORT」をタッチ。
Importメニューで表示された「Files」をタッチすればFILESアプリのアクセス画面になるので、ここを経由して共有フォルダにアクセスします。
具体的には左側の場所リストから「FileExplorer」を選んで、そこからディレクトリをたどって共有フォルダを表示。
お目当てのファイルをタッチすればMIDIの項目、My MIDI Filesに追加されるので、そこから使えます。
オーディオファイルは転送したことないですが、たぶんAUDIOの項目に同様に追加されるはず。
iPadからcbpファイルをエクスポート
iPadからファイルをコピーする場合はFILESアプリそのものは使わなくても大丈夫。
CUBASIS2 → FileExplorerだけでファイルをエクスポートできます。
先程と同様に「MEDIA」をタッチして、お目当てのプロジェクトを選択してから、「SHARE」をタッチ。
Shareメニュー右端の「More」を選んで、そこから「FileExplorerにコピー」を選択。
FileExplorerの画面になるので、あとは保存したい共有ファイルの場所を探して「保存」を選べば完了。
cbpファイルはPC用のCUBASE AIで読み込めます。
「ファイル」→「読み込み」メニューで「Cubasis Project…」から。
iPadの方で、IAAやAUで他音源アプリの音指定してると、そのままじゃ音出なかったりしますので、そのあたりはうまく直して作業進めれば、iPadのCUBASIS2より、一段上のレベルで楽曲を作り込めるはず。
個人的にはPC→iPadはよくやりそうですが、iPad→PCは自分の使い方じゃあんまり使わ無さそう。
それでも「出来る!」ってコトと、だいたいの操作方法覚えておけば、いざという時に役立ちますんで。