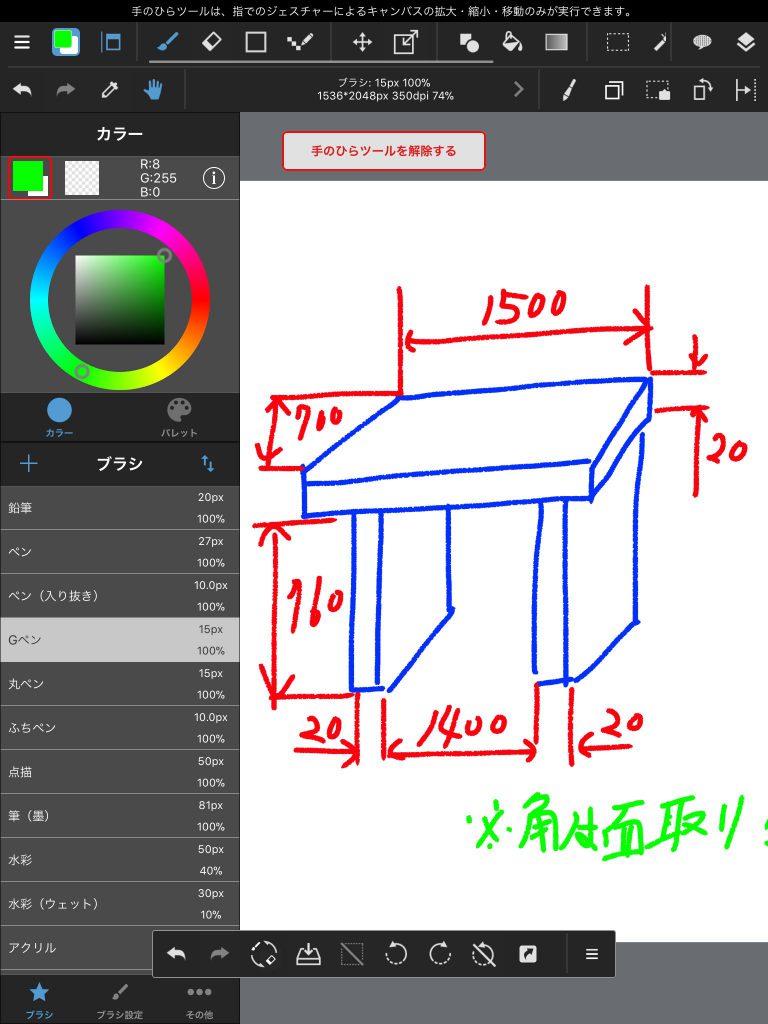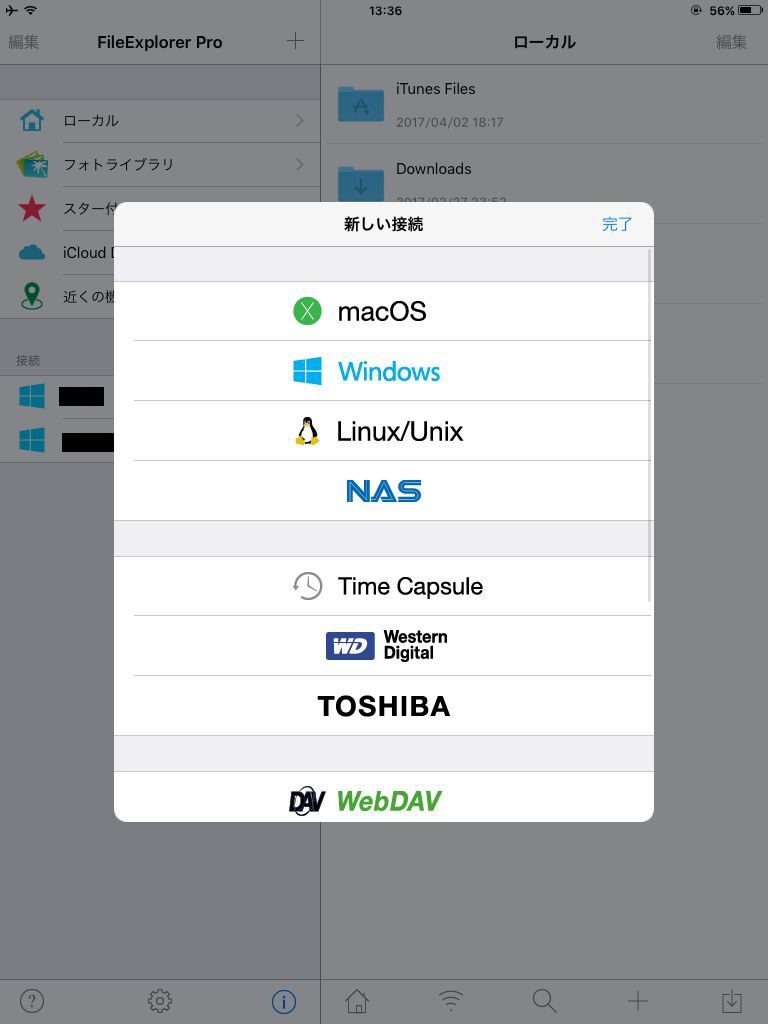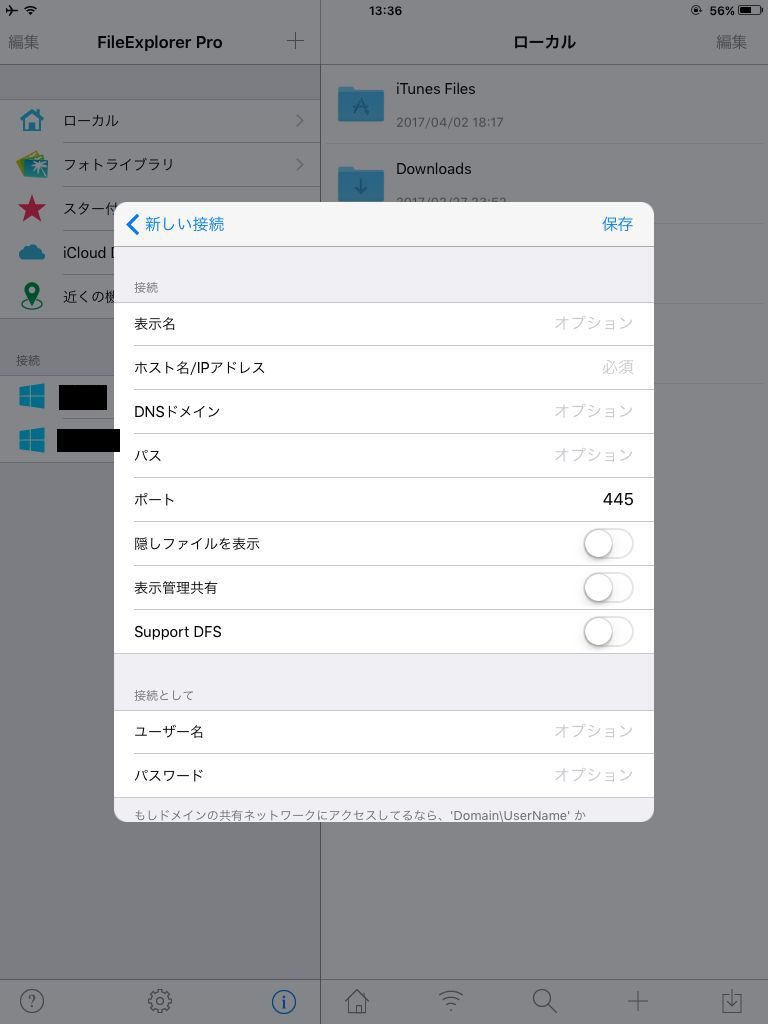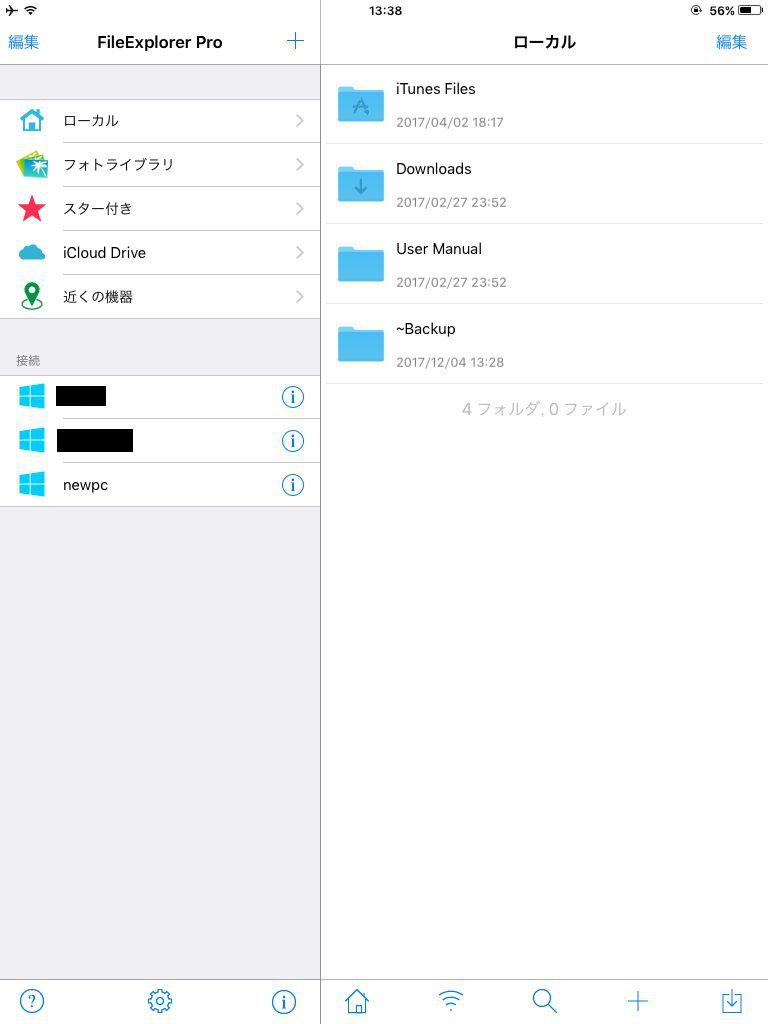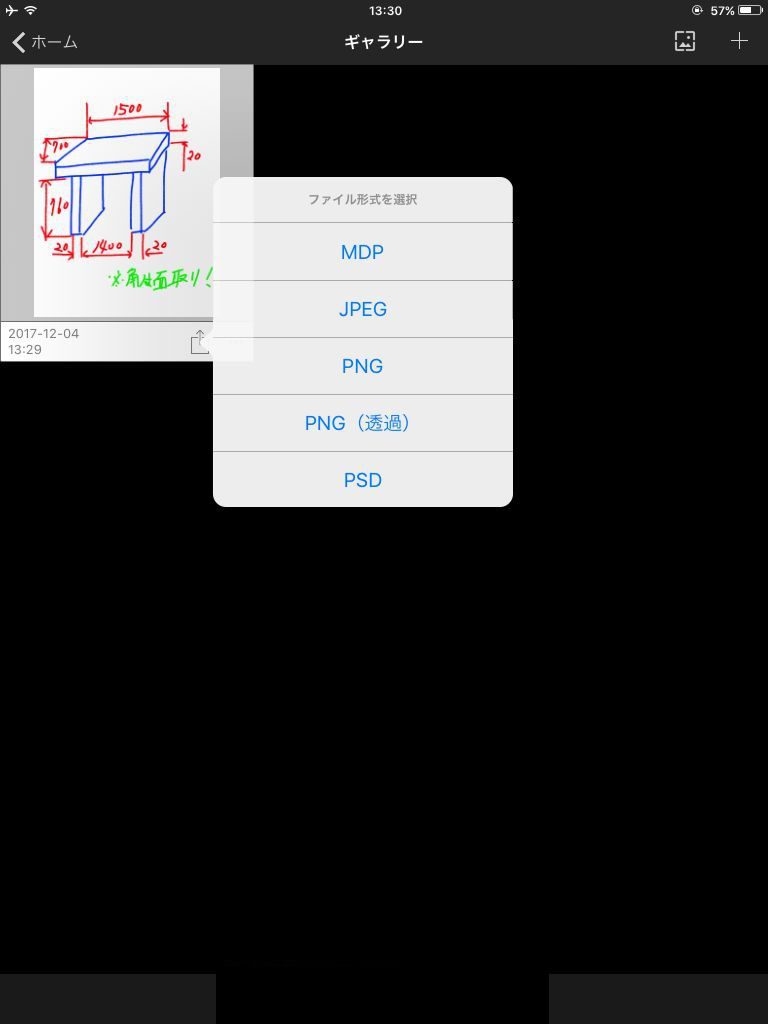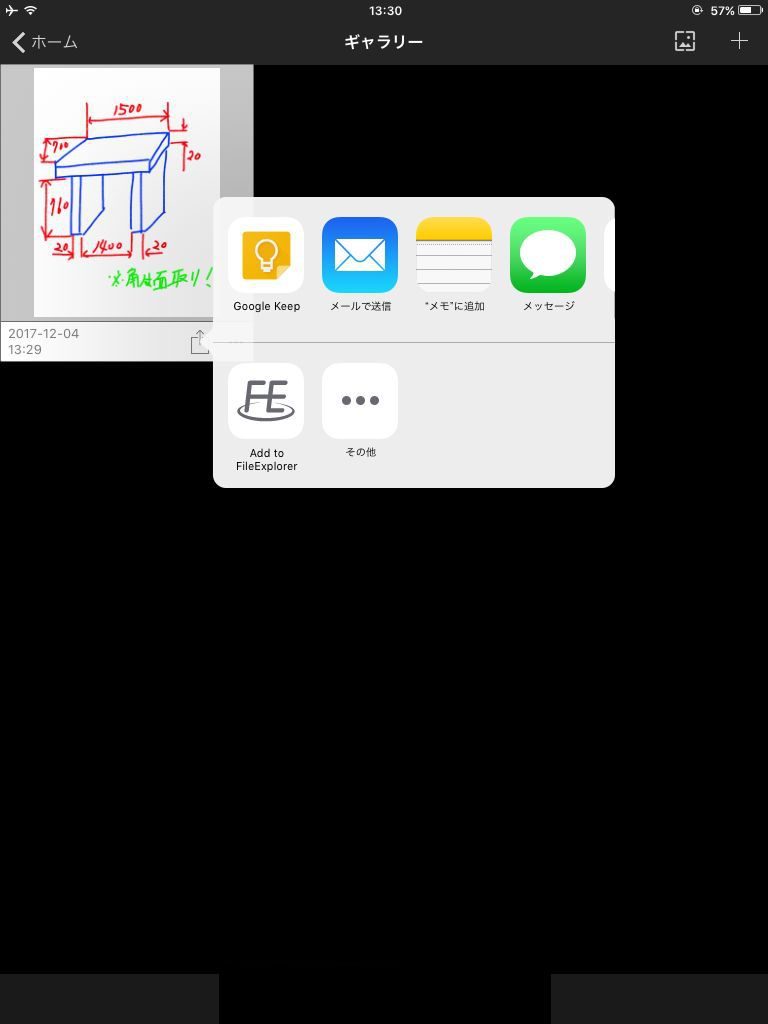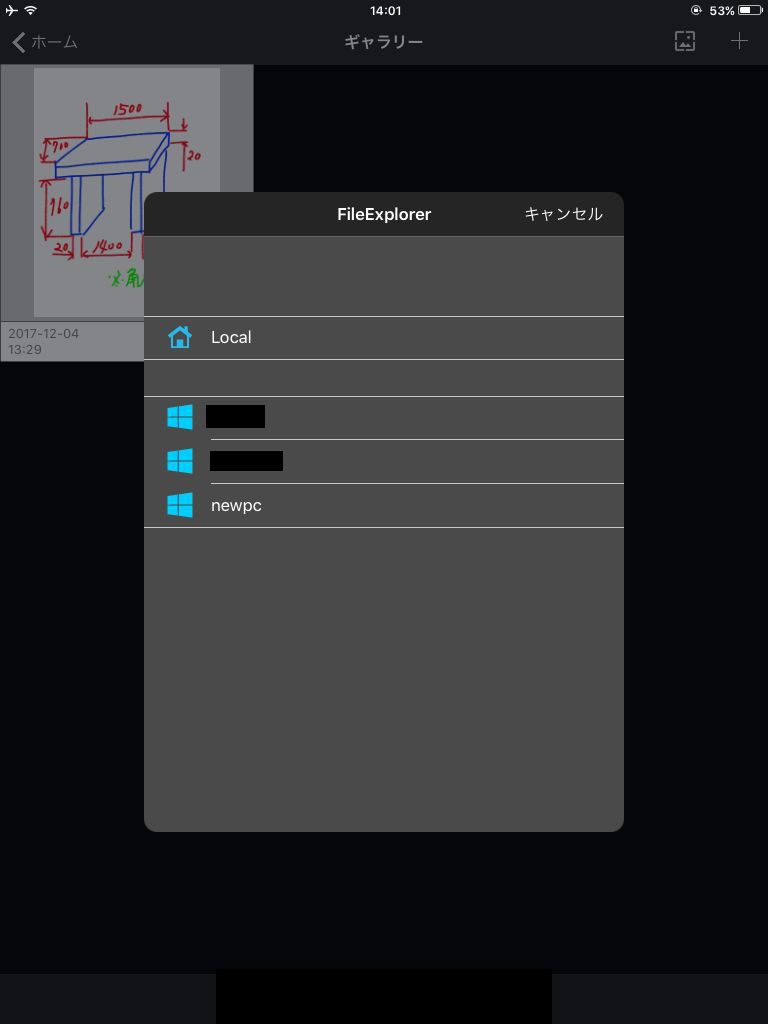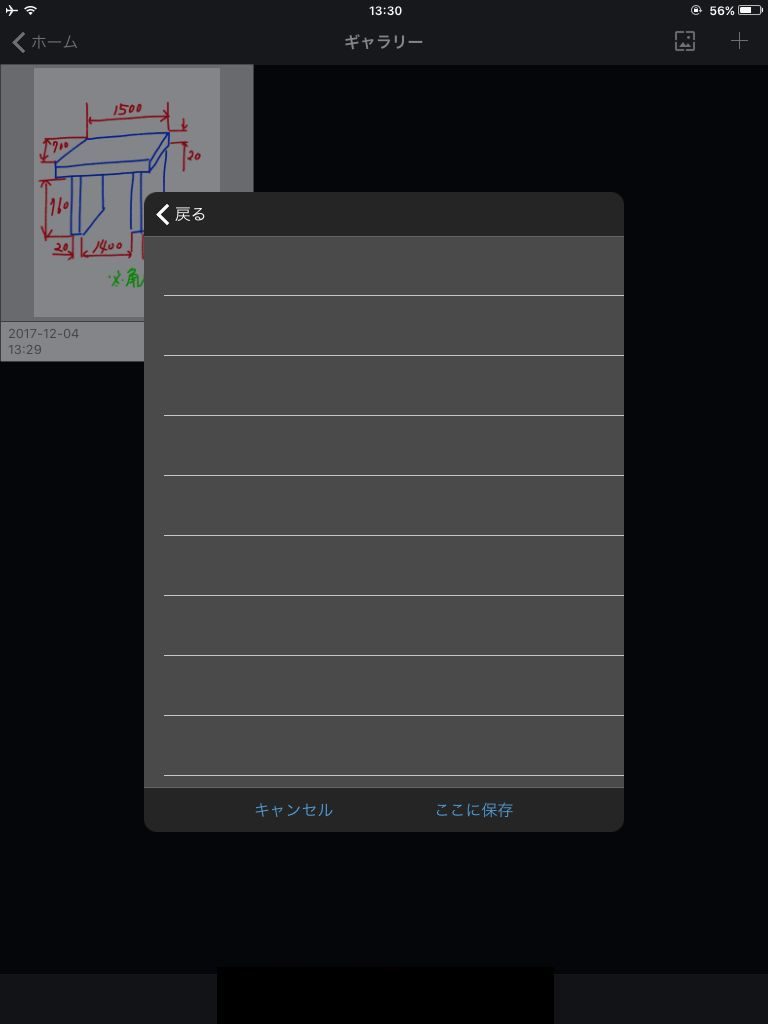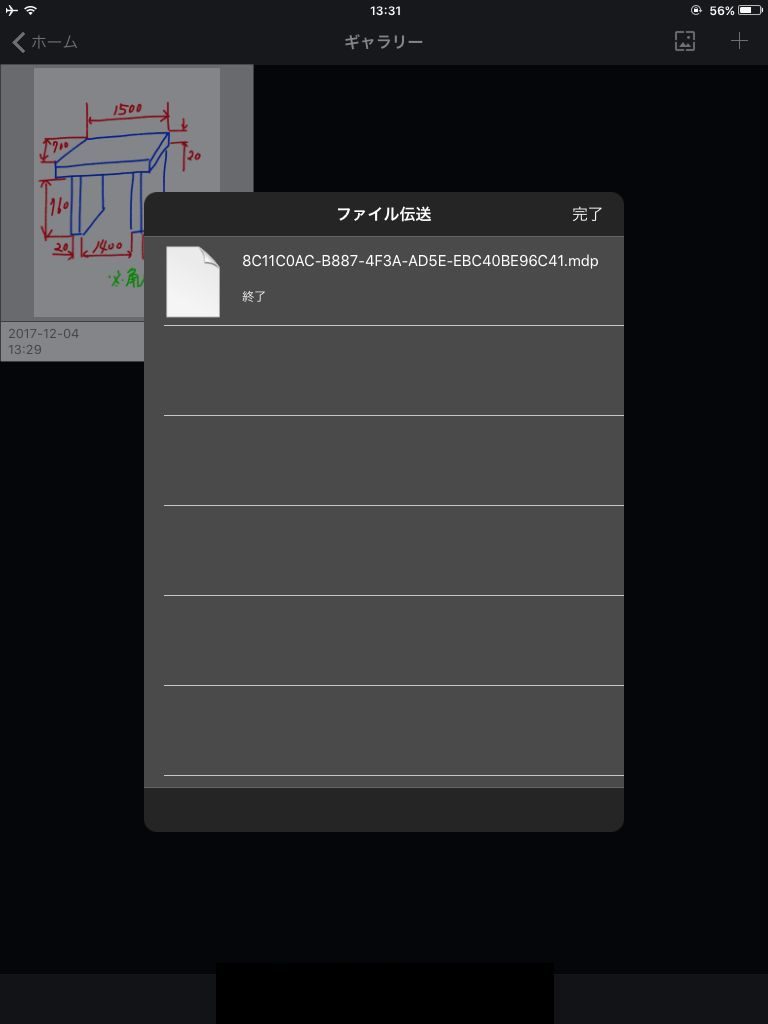タブレットデバイスは、スマホの大画面化の影響もあって、なかなか苦しい状況にあるのが正直なトコ。
HP/SNS/mailツール、メディアビューワー(動画、音楽)という一番頻度が高い用途には、大きくなったスマホで十分。
資料作成(ワープロ、表計算、プレゼン)なんかに使えなくもないけど、やはりPCの一覧性の高さにはかなわない。
簡易業務、出先でのメモ程度以上の用途があんまり考えられない。
独自進化のiPadアプリ
そんな中、iPad用向けアプリ…中でもクリエイティブアプリは独自進化をしたものが多く、PCアプリとの連携もきちんとしていて、凄く実用性の高いアプリも存在する。
特に、楽器系アプリ、ペイント系アプリには実用性の高いのが揃ってる。
最近、使い始めたペイントアプリMediabangPaintも、かなり出来が良く、iPadProのApplePencilや、Bluetooth接続のスタイラスペンを用意すれば、かなり実用性高く使いこなせるはず。
唯一の問題は、PCアプリとの連携を行う場合、既存の機能を利用するだけだとイマイチ効率が悪いこと。
MediabangPaintは専用のクラウドを用意してるし、iCloud経由でもファイルをやりとりできることはできるんですが、インターネット経由でのアクセスになるので、ファイルサイズが大きくなると時間がかかる。
できればローカルネットワークだけで、素早くやりとりしたい。
アプリ連携機能を活用
最近、ようやく整い始めたiOSのアプリ連携機能ですが、これをうまく活用すればiOSのMediabangPaintで描いたファイルをPCの共有フォルダに直接コピーできます。
MediabangPaintから、ファイラーアプリ(今回はFileExplorer)を呼び出して、ファイラーアプリの共有ファルダへのアクセス機能を使って、PCにファイルをコピーというのが以外と簡単で便利です。
まずはFileExplorerアプリの方で、PCの共有フォルダにアクセス出来るように設定します。
もちろんNASなんかでもオッケー。
このあたりはWindows(またはMac)のOSバージョンによって手順が違うので割愛。
FileExplorerは無料版と、有料のPro版がありますが、無料版の制限は接続先PCが1つに限定されるぐらいなはずなので、アクセスするPCやNASが一つしかないんなら、無料版のままで問題なし。
アクセス先を追加するときは、+ボタンをタップしてWindows/NASを選択した後に、必要な情報を入力するだけ。
表示名は何でもよし。
ホスト名のところはPCの名前を入れてもいいですが、IPアドレスで入れておいた方が確実です。
あとはユーザー名/パスワードを入力して保存すればFileExplorer側の準備は完了。
MediabangPaintからFileExplorerを呼び出し
描いたファイルを、端末に新規保存(もしくは上書保存)して、キャンバスを閉じます。
ギャラリー画面で共有ボタンをタップして、ファイル形式からMDPを選択。
MDP形式はMediabangPaintの専用形式なので、PC用MediabangPaintでそのまま読み込めます。
MediabangPaint以外のアプリで活用する場合は、他の形式を選択します。
ここでAdd to FileExplorerをタップすると、FileExplorerの共有ファイルリストが表示されるので、ここからファイルをコピーするPCの共有フォルダをたぐっていきます。
お目当てのフォルダにたどり着いたら、ここに保存をタップすればOK。
ファイル名は自動で割り振られるので、PC側でわかりやすい名前にリネームすれば、あとはPC側のMediabangPaintで自由に活用できます。
iOSのMediabangPaintも十分に強力で実用的ですが、PCに転送して広い画面で描き足したり、そこから様々に活用するには、PCへの転送したほうが何かと楽ですし、完成した作品をファイルとして保存しておくにも、PCに転送したほうが確実です。
ちなみに、この方法、標準の写真アプリ含め、たいていの画像系アプリから同じように使えるので覚えておくといいです。