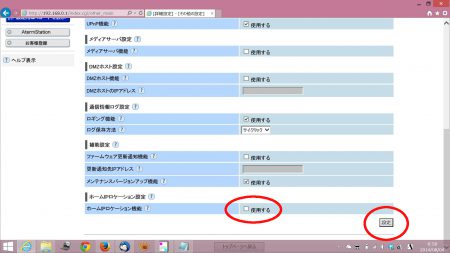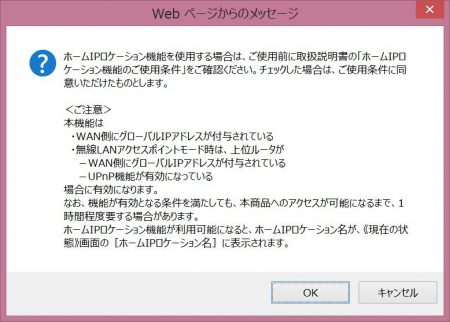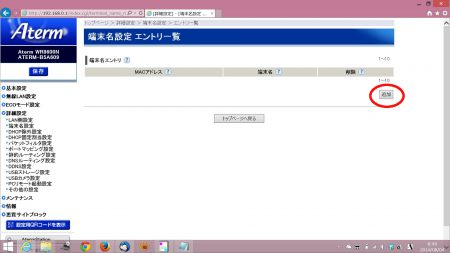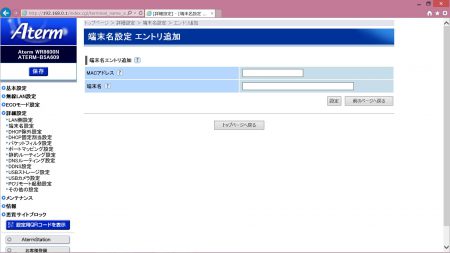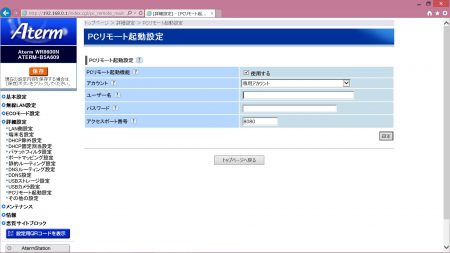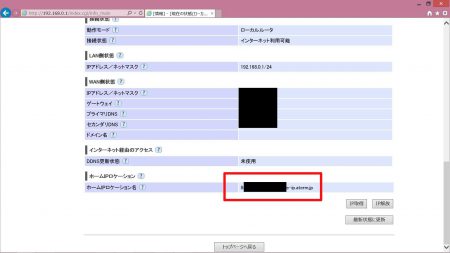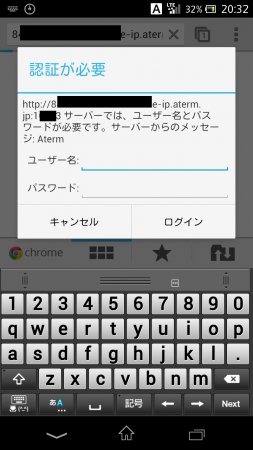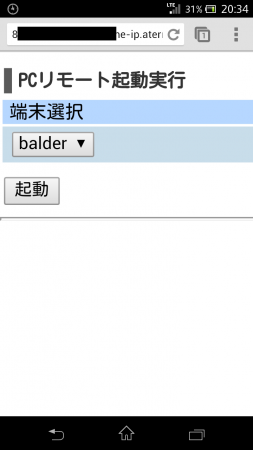さて、いよいよAtermルーターの設定に取りかかります。
と言いましても、ルーターならば何でも共通というわけではなく、今回使用したのはNECのAterm8600Nという、うちの教室で使っているルーターです。
それ以外の機種(特に別メーカー)の場合は、大きく手順が異なるはずですので、参考程度になりますのでご了承ください。
手順としては2つ。
1つめは、自宅のネットワーク上の位置(現住所じゃないですよ)を、特定するための設定。
2つめは、ルーターから前回設定した自宅PCにWOLを送信するための設定。
順番に行きます。
ホームIPロケーション
企業やお店、団体等のホームページはドメインというアルファベットと記号の並びで、ネットワーク上の位置を特定することでアクセス可能です。
このホームページであればrkkoga.comというやつです。
ところが一般家庭の場合は、ドメインは利用していないのが普通ですので、IPアドレスという4つの数字の組み合わせで位置を特定します。
ところが、このIPアドレスは、インターネットに接続に行く度に変更になったりと、必ずしも一定の番号が割り振られるわけではないので、自宅のネットワークに接続するというのは意外と手間暇がかかるのです。
Atermルーターの設定変更
まずはネットワーク内からAtermルーターの管理画面にアクセスします。
通常であればブラウザから「192.168.0.1」にアクセスして、ユーザーID(admin固定)とパスワードを入力すれば管理画面に入れるはずです。
ホームIPアロケーションを有効にするには、「詳細設定」→「そのほかの設定」に移動して、画面一番下にある「ホームIPアロケーション」を「使用する」にチェックをいれて「設定」ボタンを押します。
制限事項が表示されますので、きちんと確認の上「OK」を押しましょう。
続いて「端末名設定」に移動します。
ここで、起動する自宅PCのMACアドレスを設定します。
リストの下にある「追加」ボタンを押します。
MACアドレスは前回、自宅PCのネットワーク設定を確認した時に控えておいたもの。
端末名は何でもいいので任意の名前をつけてあげてください。
よければ「設定」ボタンを押します。
最後に「PCリモート起動設定」に移動します。
一番上のチェックボックスにチェックを入れると設定を行えます。
アカウント:「専用アカウント」
ユーザー名:任意のユーザー名
パスワード:任意のパスワード
アクセスポート番号:任意のポート番号
アクセスポート番号は、インターネットにアクセスするときの種類を表すような番号で、Webを見るなら80とかFTPだと21とか、いろいろ決まってます。
デフォルトで8080が入ってますが、Web関係でよく使うポート番号なので、なるべく違うポート番号にした方がいいです。
--- ads by google ---
--- end of ads ---
もちろん、ユーザー名、パスワードを分かりずらいのを設定するのは常識です。
すべて入力したら「設定」を押してください。
ホームIPアロケーションのアクセスURL確認
管理画面の「情報」画面を開くとアクセスURLを確認できます。
凄く長いURLが生成されるはずですので、間違えないように控えておいてください。
外出先から電源ON!
では、スマホ(例によってXPERIA GXです)をモバイルネットワークに接続し(Wifiは忘れずにOFFにして)、ブラウザを開いて、ホームIPアロケーションのURLと、ボート番号を続けて入力します。
URLとポート番号は「:」でつなぎます。
アクセスすると、ユーザーIDとパスワードの入力が求められるので、先ほど設定したのを入力。
表示された画面には「端末名設定」でMACアドレスを登録した自宅PCの端末名が表示されますので、このまま「起動」ボタンを押します。
完了表示が出ましたら、自宅PCがうまくスリープから起動したか確認してください。
たぶんうまく行くはずですが、うまく行かなかった場合の要因は様々なので、ここでは割愛。
まとめ
これで外出時の手順が揃いました。
1.自宅PCをスリープ状態に設定。
2.スマホ/タブレットからホームIPアロケーションを利用して、自宅PCを起動。
3.Chromeリモートデスクトップで、自宅PCで作業。
4.そのままスリープにして作業終了。
自宅を出るときに、自宅PCをスリープにしてさえおけば、どのような状況にも対応できるというのは、なかなか心強い状況です。
外出先で、自宅PCのドキュメント類が必要になった経験がある方、一度お試しを。
以上