続いてPagesで作った書類を活用に入ります。
まずは基本となる印刷から。
手順としては2通りあります。
1.無線LANで直接印刷する
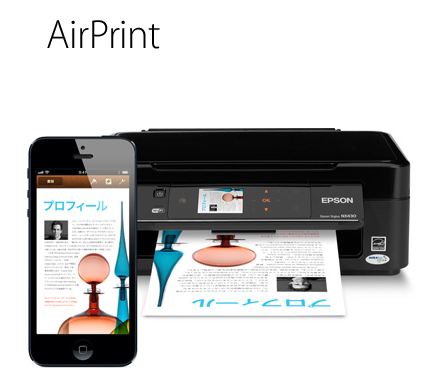
iPadはUSBケーブルでプリンタと接続するわけにはいかないので、プリンタとは無線LANで接続します。
とうぜんプリンタ側も無線LAN機能があることが前提です。
カタログ上では「AirPrint対応」と明記してあるプリンタであれば、無線LANで直接印刷が可能です。
プリンタの電源が入っていれば、Pagesの「ツール」ボタンから「共有とプリント」→「プリント」と選んでいくだけで簡単に印刷ができます。
対応プリンタをお持ちであればこの方法がオススメです。
プリンタ各社の対応状況をチェックしておきましょう。
--- ads by google ---
--- end of ads ---
ちなみにパソコン教室「ら・く・か」ではHPのENVY110を使用しています。
デザインに優れた機種ですが、少々お高いことと既に製造中止になっているので、もしかすると男鹿でこれを持ってるのはウチだけかもしれないです。
2.メール経由でパソコンから印刷する
残念ながら対応プリンタをお持ちでない場合は一手間必要になります。
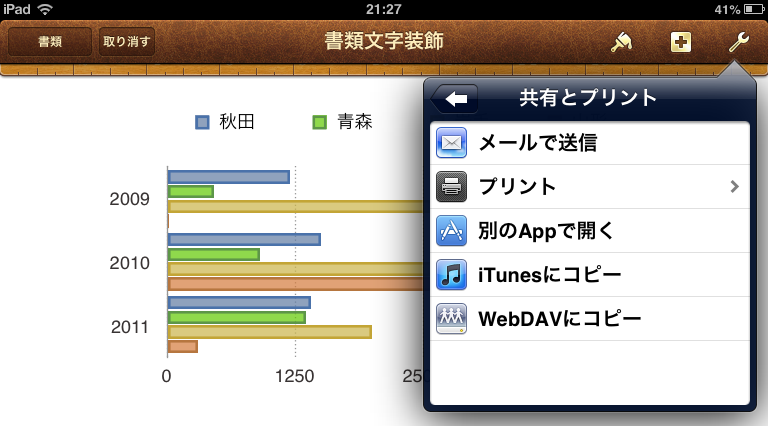
Pagesで作った書類を、印刷用のPDFという形に直した上で、メールに付けてパソコンに送ります。
「ツール」ボタンから「共有とプリンタ」→「メールで送信」→「PDF」を選びます。
次に表示された画面で「宛先」のところに、パソコンのメールアドレスを入力して「送信」ボタンを押します。
メールに付いてきた印刷用PDFを表示できれば、パソコンにつながっているプリンタから書類が印刷されます。
(このあたりはパソコン側の設定によって操作が変わるので割愛)
少々手間はかかりますが、パソコン側にPDFファイルが残ることを考えれば、こちらの方が都合がいいケースもあるかもしれません。
また、基本的にすべてのパソコンで利用できる方法です。
3.iCloud経由でMacから印刷する
この方法は、お持ちのパソコンがMacの場合のみ利用できます。
Windows環境では利用できないので、ここでの解説も割愛いたしますが、実は一番スマートな方法かもしれません。
参考までに。