秋田県男鹿市のパソコン教室「ら・く・か」でございます。
「田舎でこそ活きる」を目標に、豊かなITカントリーライフを提案してまいります。
前回の更新で紹介した「Note Anytime」というアプリ。
我々「ら・く・か」では、手書きメモというジャンルがついに生産性を備える可能性を実現し始めたアプリと見ています。
例えば「Note Anytime」というアプリ。
現在、Windows8とiPad用アプリがリリースされていますが、2つのアプリはデータストレージを共有するようになっていうために、2つの端末でデータを共有できます。これは現場ではタブレットを使ってライブ感のあるメモを作成し、それを自宅やオフィスのWindows8パソコンで仕上げる、というような作業フローが可能になっています。
まだ機能的、性能的にあと一歩という感触ですが、今後の機能向上や、同様な作業フローを想定したアプリが他にも登場することで、ハイブリッドなパソコンの使い方として進化していく予感もあります。
ところが、こりたのアプリは最終出力を印刷したり、画像ファイルとして保存はできるのですが、編集途中を保存しておくファイル形式が今のところないようで、例えばDropboxやSkydriveといったネットストレージを利用できません。
さすがにデバイス単体では、発展の可能性に乏しいので、現在は開発元のMetaMoji社がデジタルキャビネットという専用ネットストレージを提供していて、こちらに保存します。
そのための最初の登録手順がちょっとわかりづらかったので、忘備録代わりにこちらに手順を記載しておきます。
1.まずはメモの一覧表示画面に移動します


起動後、最初はビューモードなので、目を瞑っているアイコンをクリックして、画面左上の戻るボタンを押して、メモの一覧表示画面に戻ります。
(目をつむってるのにビューモードというのも変ですが…)
--- ads by google ---
--- end of ads ---
2.同期ボタンをクリックします
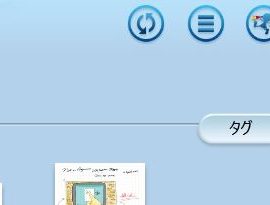
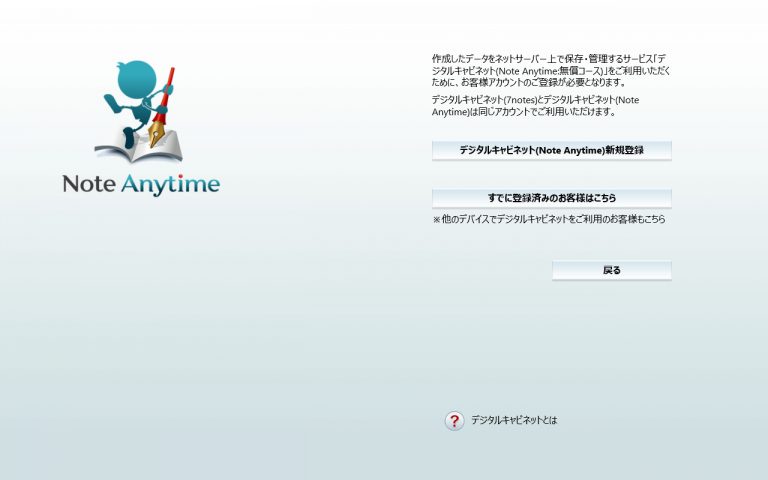
続いて、矢印が2つ回るようなデザインの同期ボタンを押してみて下さい。
これで、ユーザーの新規登録、もしくはログイン画面が表示されます。
ちょっと分かりづらいですね。
ここまでこれれば、あとは一般的な手順なので割愛します。
というわけで
使っていると、手書きで自由にメモをとることと、キーボードで文字入力をすることでは、かなり違いがあることが意識できると思います。
すべての場面で使いドコロがあるわけではありませんが、このメリットを十分に活かせる場面がいくつか想定できます。
また、このアプリであればスタイラスペンを使ってみるの面白そうです。
追記:
訂正です。
独自の保存ファイル形式(atdoc形式)はあるようで、Windows8からSkyDriveに保存したり、iPadでDropboxに保存することは可能でした。
またSkydriveからであればファイルをクリックしてNoteAnytimeで開くことも可能です。
このあたり、もうちょっときちんと検証してみます。
デジタルキャビネットは2GBと、ちょっと量は少なめなのでSkyDriveから有効に使えるのなら悪くないです。