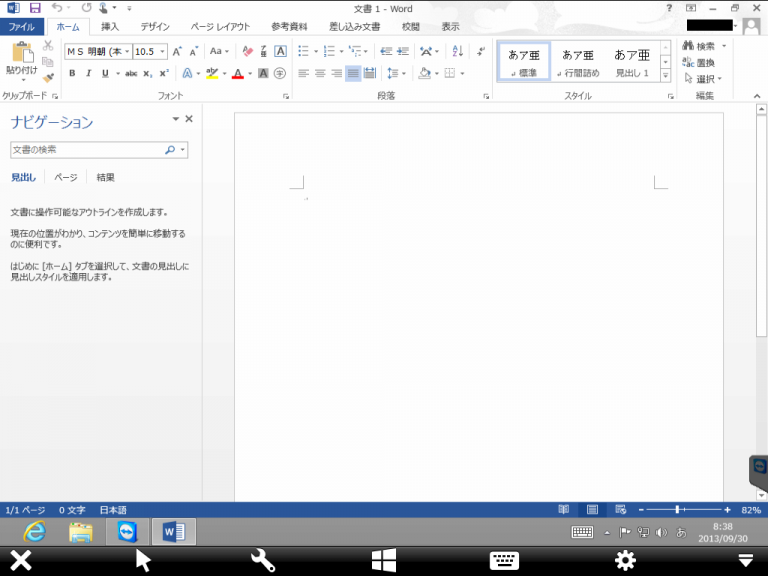続いて、Windows8をリモートで利用する方法の2回め。
今回はTeamViewerを試してみます。
TeamViewerは、個人もしくは非商用であれば無料で利用できるソフトウェアで、RDPと違ってサードパーティー製品ですので、ホスト側のWindows8でプログラムを起動して、クライアントになるiPadから専用のクライアントアプリでアクセスします。
ちなみに、会社等で商用利用しようとすると、結構なライセンス料が必要になるようですので、ユーザーサポートなどで遠隔地のPCと接続してメンテナンスを行ったりするのが、主用途の製品と思われます。
Windows8(ホスト側)の設定
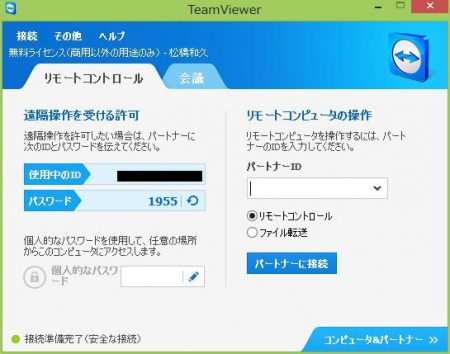
サードパーティー製品とはいえ、導入はわりと簡単です。
TeamViwerのホームページに行きまして、まずはホストになるWindows用(オールインワン:TeamViewerフルバージョン)のプログラムをダウンロードして実行ファイルをインストールします。
ちなみに、現状ではWindows、Mac、Linuxに対応しているようです。
後はTeamViewerを起動しておけばホスト側は準備OK。
TeamViewer画面が表示されますので、左側のIDとパスワードが接続に必要になる情報です。
iPad2(クライアント側)の設定
これもAppStoreで「TeamViwer HD for Remote Control」を検索してインストールします。
iPad側はこれだけです。
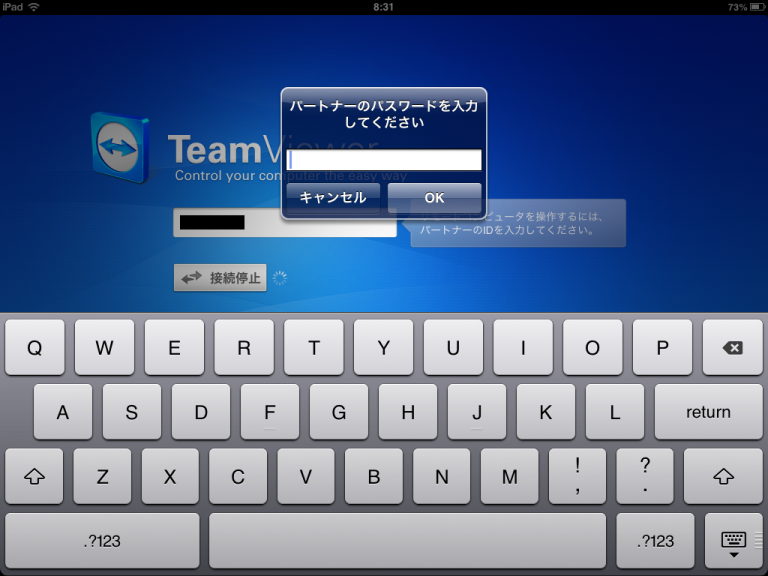
インストールしたクライアントアプリを起動すると、IDを要求されますので、Windows側の画面に表示されていた[使用中のID]を入力して[リモートコントロール]ボタンをタップします。
続いてパスワードを要求されるので、同様に入力します。
うまくつながれば、iPad側にタッチ操作のヘルプが表示されますので、ざっと確認して[続行]をタップすればホスト側の画面が表示されリモート接続成功です。
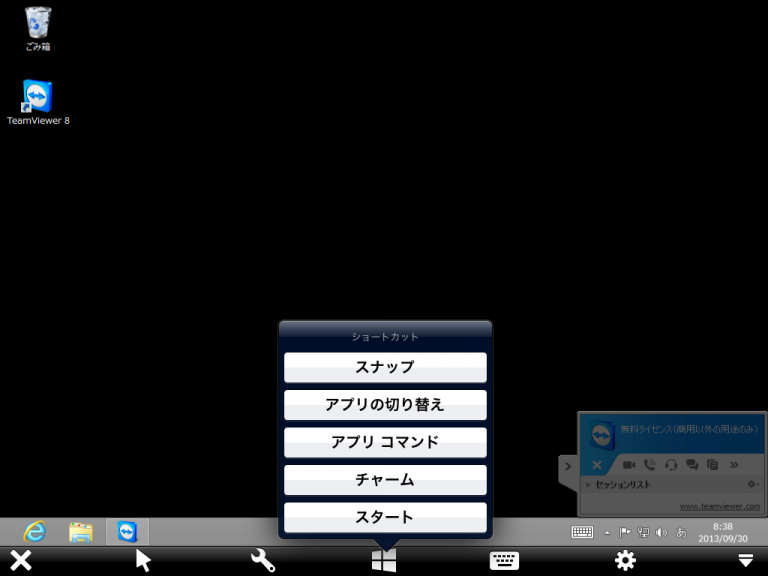
接続中は、画面下にTeamViewer用のツールバーが表示されます。
左から、
・セッション終了
・タッチ/マウスインストラクション切り替え
・メンテナンス用の操作メニュー
・スタート画面用の操作メニュー
・iPad側キーボード呼び出し
・クライアントアプリ設定
・ツールバー表示/非表示切り替え
が用意されていて便利に使えます。
特に「スタート画面用の操作メニュー」はRDPでは操作しずらかったタッチ操作が、リストから選ぶだけで簡単に指定できるので便利です。
検証1:Microsoft Office Word 2013
日本語入力ですが、TeamViewerを起動中はOSおよびOffice画面操作がいくらか違っています。
タスクバーの右側にソフトウェアキーボードの呼び出しボタンが用意されますし、Wordの画面にもタッチ操作のためにボタンの間隔を広げるための切り替えボタンが用意されます。
どうやらタッチデバイスがある状態で起動された場合、Windows8やOfficeソフトは、タッチ用の追加UIが用意されているようで、TeamViewer起動中は、その状態に判定されるようです。
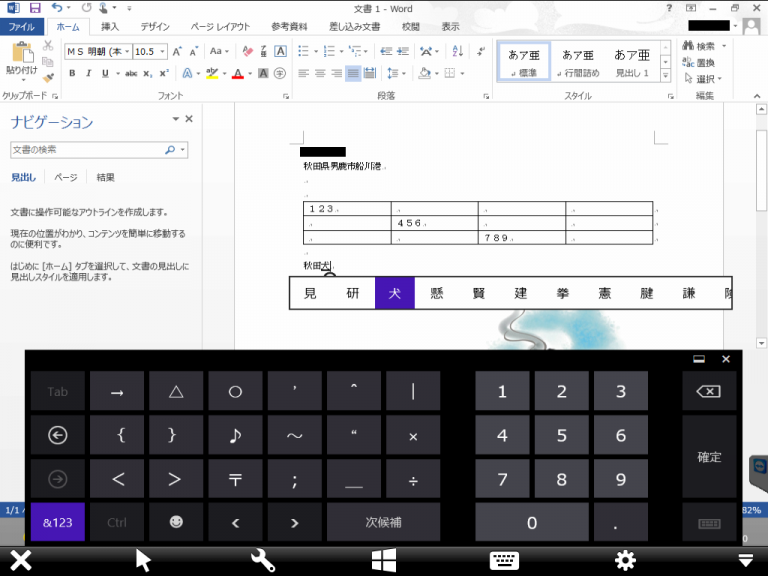
というわけで、まずはソフトウェアキーボードを呼び出して文字入力を行います。
RDPの時と違って、こちらのソフトウェアキーボードはレスポンスもよく快適に操作できます。
矢印キーも利用できますので変換する文節の調整もできますし、変換候補も横方向にリスト表示されます。
RDPに比べて、日本語入力を行うにはこちらの方が快適です。
--- ads by google ---
--- end of ads ---
iPad側のキーボードを呼び出して使うこともできるようですが、これはタッチ操作に対応していないソフトを使用する場合に限定してもよさそうです。
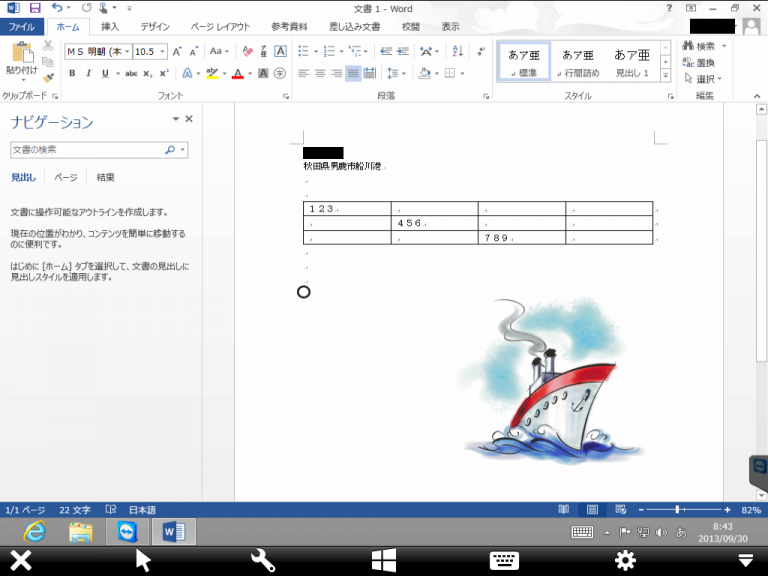
TeamViewerでは、操作体型が「タッチインストラクション」と「マウスインストラクション」の2系統用意されています。
デフォルトは「タッチインストラクション」で、iPad画面をタッチすると、直接クリックしたことになる操作方法で通常はこの方法で操作します。
「マウスインストラクション」は画面をタッチしたまま指を動かすと、マウスが移動して、クリックするために改めて画面をタッチします。
通常は「タッチインストラクション」のまま使用した方が便利ですが、例えば画面に配置したイラストのサイズを変更したり、移動させたりする場合は「マウスインストラクション」の方が便利です。
クライアントアプリ側のツールバーで簡単に切り替えられるので、両方利用しながら操作すると快適に操作できます。
総じてRDPに比べて、操作体系はよく作りこまれていて快適に操作ができます。
使ったことがないので断言はできませんが、SurfaceのようなWindows8タブレットの操作感覚に近いのではないのかと推測します。
十分、実用的に使えると思います。
検証2:Flashゲーム
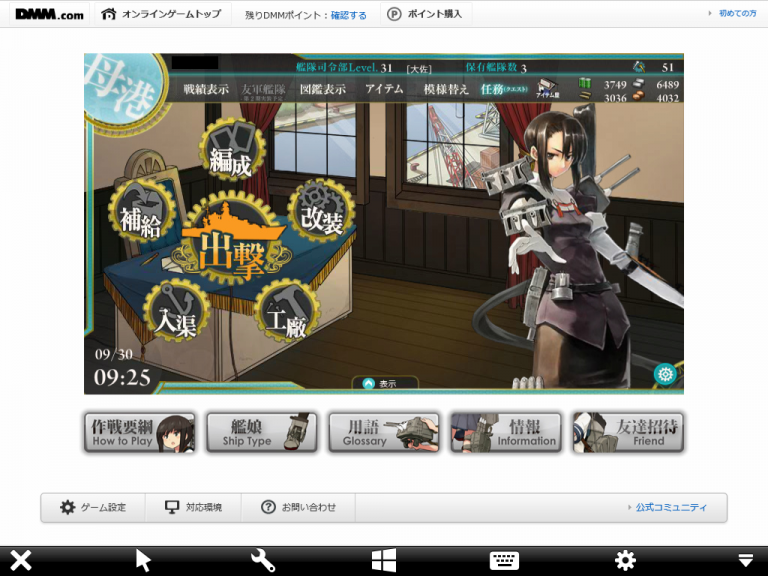
続いてFlashゲームの検証です。
操作体系については、RDPと同様で全く問題ありません。
完全にタッチ操作だけで快適にゲームを進められます。
画面の転送速度の問題で、派手なエフェクトが追いつかないのは同様ですが、TeamViwerの方がよく追い付いているようで、RDPの時は表示しきれずに見えなかったエフェクトや画面の動きを見ることができます。
さらに嬉しいのは、サウンドにも対応していることで、途切れ途切れになる場合もたまにありますが、ゲームですので実用上困るようなことはありませんでした。
ゲーム内のBGMのボリュームを切っておけば、転送量が若干下がるので、途切れる頻度が下がるようですが、このあたりはお好みで設定してあげてください。
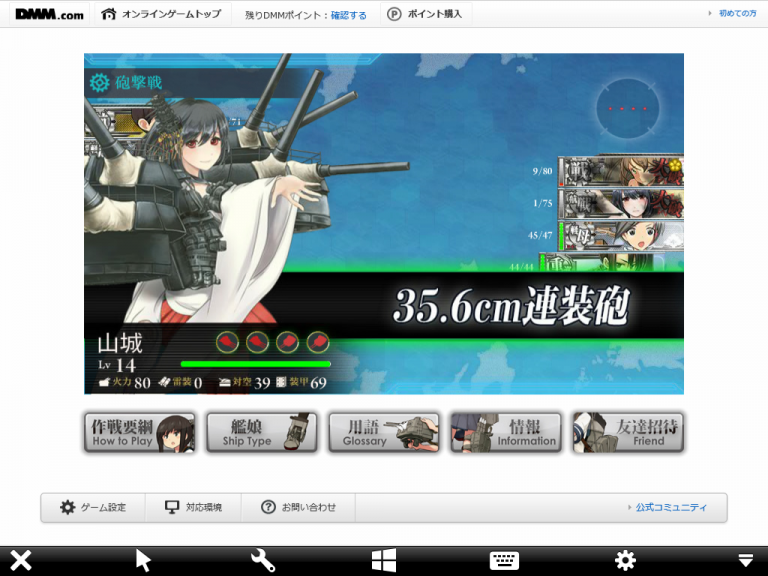
今のところ、RDPで発生した画面がピタッと止まってしまうような不具合は発生しておらず、従来ならばWindows8タブレットでしか利用できなかった、タッチ操作によるFlashゲームを、十分実用的に遊ぶことができます。
また、Windowsタブレット機はバッテリー消費への配慮で、あまり高速なCPUを搭載したモデルはありませんでしたが、TeamViewerでリモートで動作させる場合、最新最速のCPUでプレイできますので、この点においても有利です。
FlashゲームはCPUの処理速度が動作スピードにわりと影響するため、その意味でも快適です。
まとめ
Officeソフトにしろ、Flashゲームにしろ、RDPに比べてもかなり実用的な利用が可能です。
もちろん、今回はWifi環境の中でのリモート操作ですので用途が限定されると思いますが、将来的にはモバイル回線の高速化にともなって実用性は増すものかと思います。
今のところ商用利用では、遠隔地のサポート業務のついでに利用したり、個人利用では自室のサーバーのWindows8を、リビングでiPadから操作したりといった用途になるかと思いますが、その用途で使用するなら十分に実用的だと思います。
難を言えば、セッション終了のたびに商用利用やSNSのいいねを勧めるメッセージが出ることぐらいですが、無料アプリですので、そのあたりは仕方ないです。
個人向けのシングル利用ライセンスがあれば、十分に支払う価値のあるアプリだと思います。