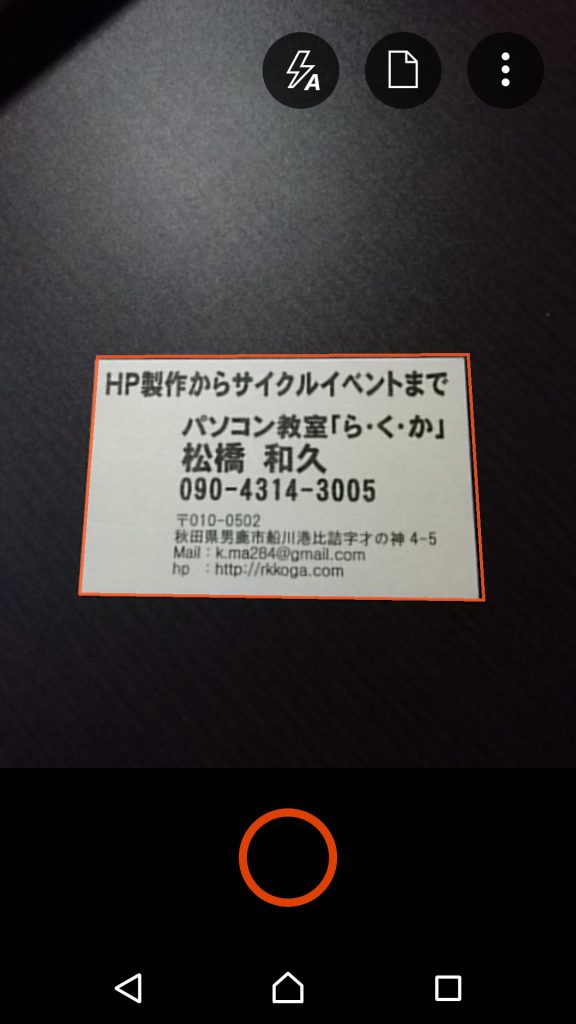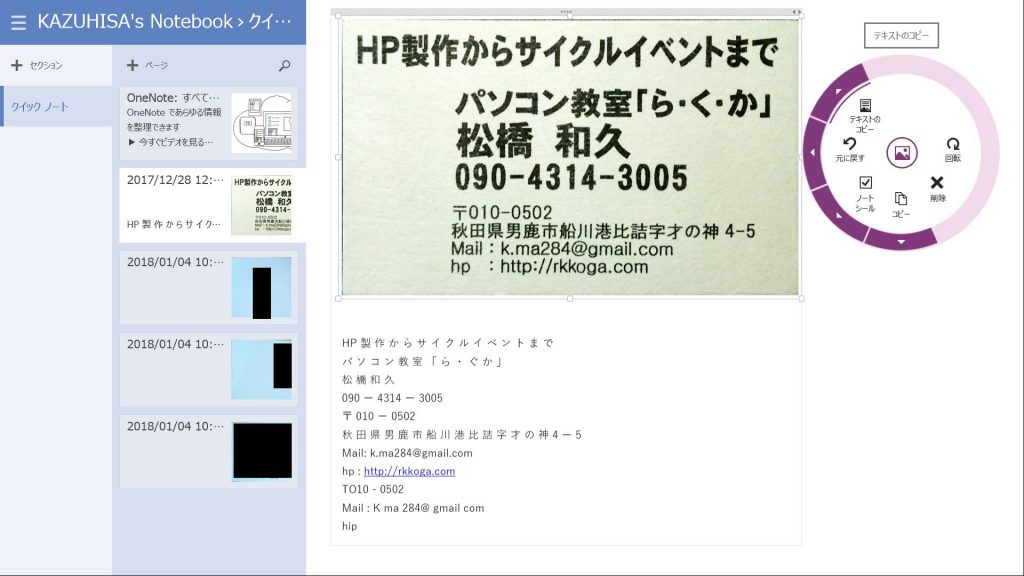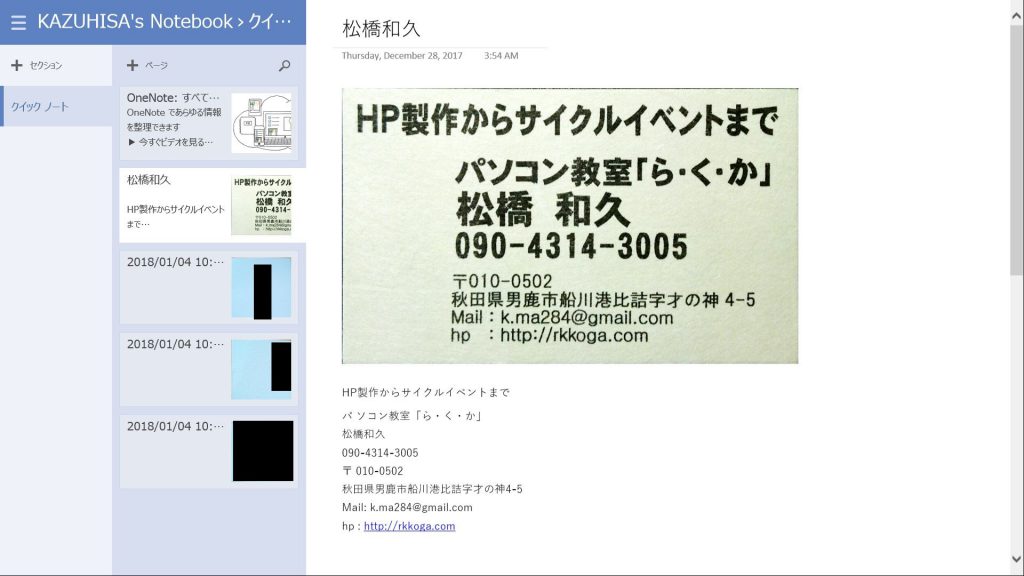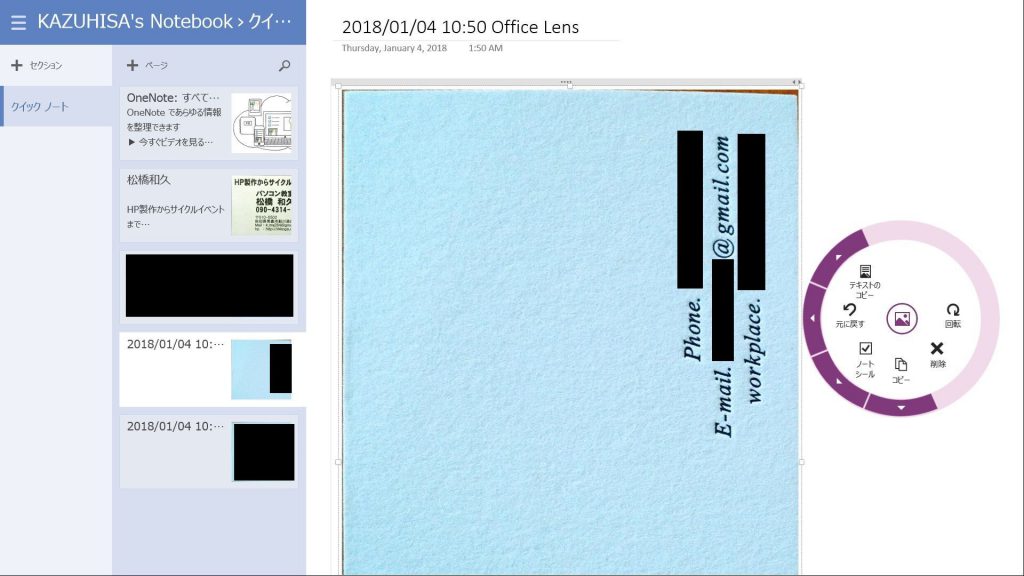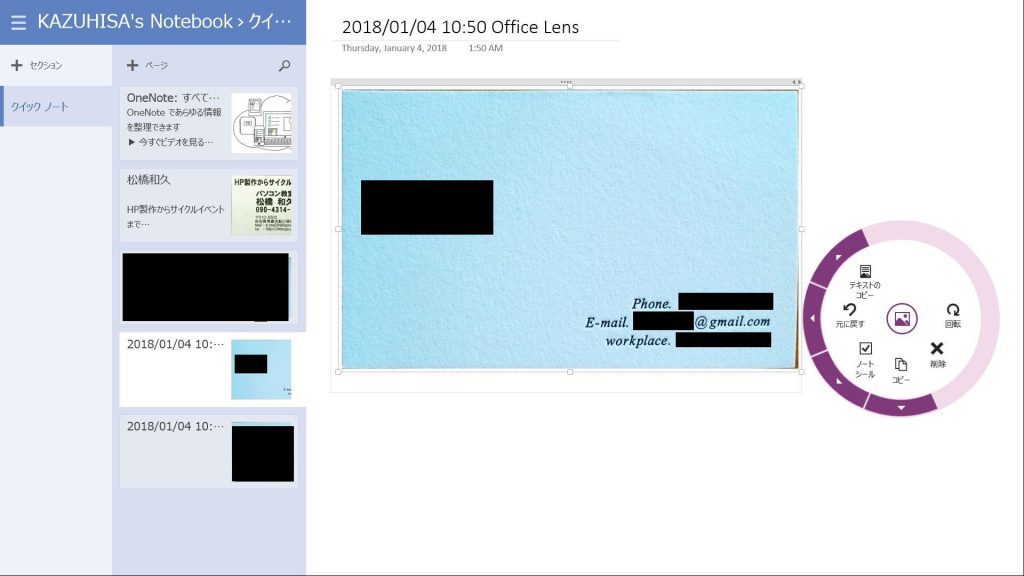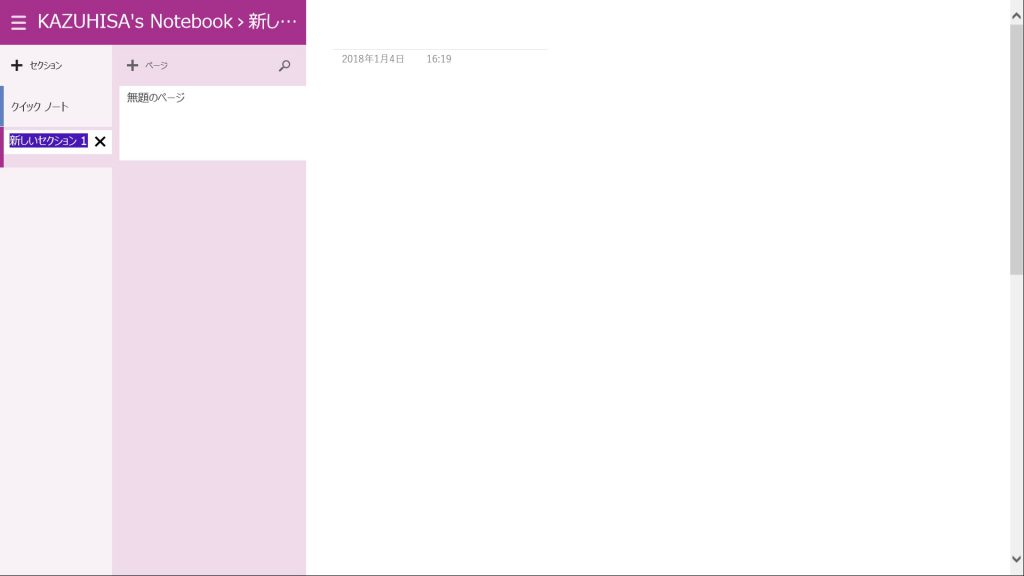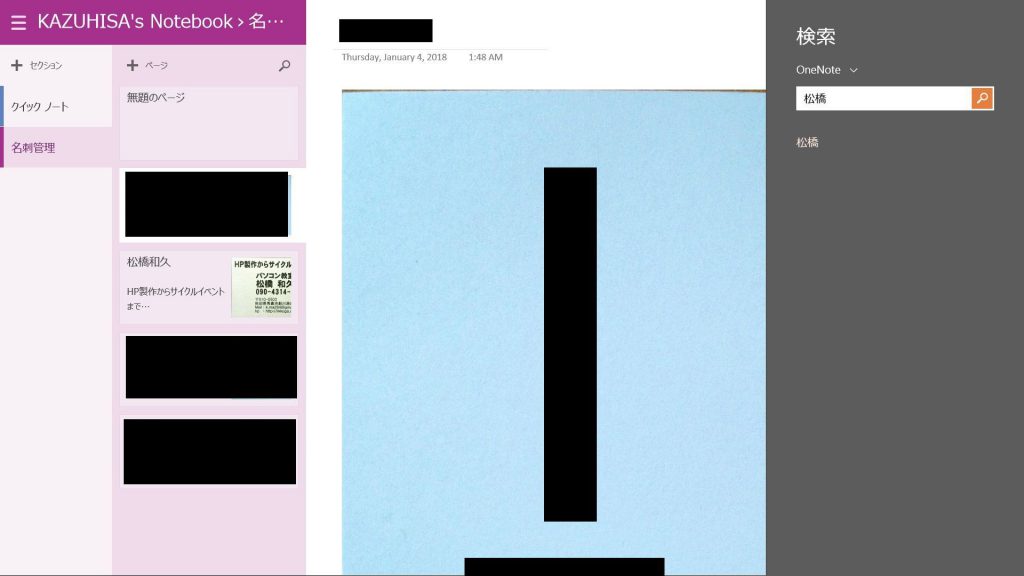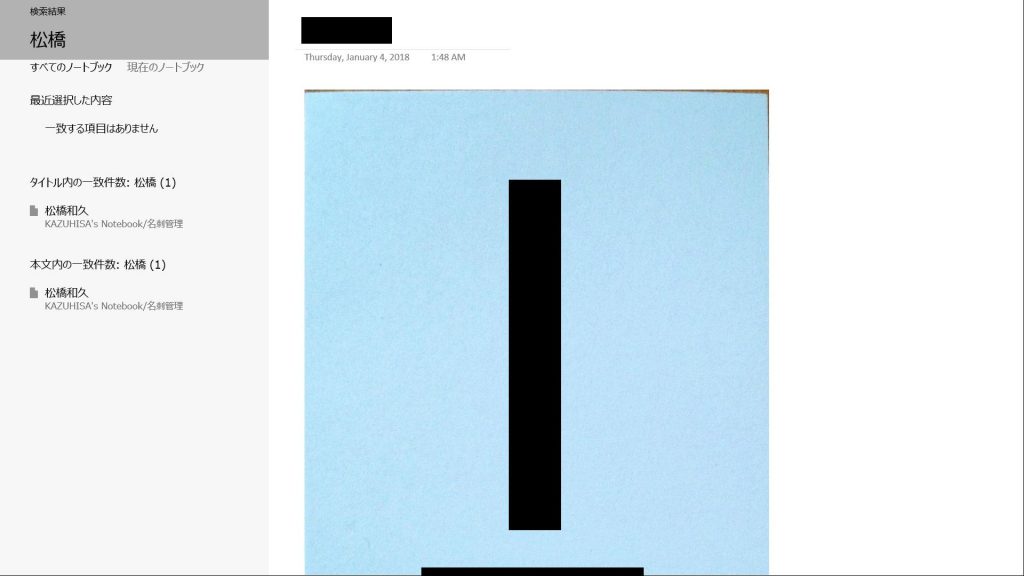前回紹介したOffice LensとOneNoteを連携させての名刺管理の方法をまとめておきます。
名刺の写真をメインに、そこに書いてある内容から検索できるようにするのが目的。
名刺撮影
Office Lensを使って名刺をバンバン撮影していきます。
このとき、OCR(文字の自動テキスト化)を有効に使いたいので、なるべく撮影は文字が読める方向に撮影します。
横書きのときは横方向で。
縦書きのときは縦方向で。
アルファベットは縦横関係なく認識してくれるっぽいですが、日本語は方向があってないと、あまり認識してくれないようです。
転送先にOneNoteを指定して保存していきます。
OneNoteで編集
まずはタイトルとテキストの編集。
OCR機能で読み取ったテキストは、名刺画像をクリックすると表示されるメニューの「テキストをコピー」からクリップボードに読み込まれますので、それを画像下のエリアに貼り付けます。
日本語は文字間にスペースが入りやすいので、必要に応じて削除したり、読み取りそこねたテキストを修正していきます。
タイトルは名前を入れておくのがいいかと思います。
あと、写真の向きがあってない場合は、同様にメニューから「回転」で整えておけばオッケー。
名刺管理用のセクションを作成
Office Lensで転送されてきたノート(名刺)は、クイックノートというデフォルトのセクションに配置されるので、専用のセクションに集めておいた方が便利です。
画面左上「+セクション」ボタンを押せば新しいセクションを作れますので「名刺管理」セクションとでも名前を付けておきましょう。
セクション間のノート移動は、ドラッグ&ドロップで簡単に移動できるんですが、一度に一枚ずつしか移動できないので、なるべく未処理の名刺を貯めないようにしたほうが良さそうです。
検索が便利
虫眼鏡アイコンをクリックすると、名前、テキストを対象に検索が可能です。
検索は、一度の検索で、セクションのみと、全セクションを対象した検索の両方が行われます。
名刺以外の書類なんかも取り込んでおくと、横断的にデータを拾ってこれるので、たくさんOffice Lensで書類を取り込んでおけば、活用しやすいデータベースに成長していきます。
その意味では、名刺ノートのテキスト編集時に、必要な情報をどんどん書き込んでおくと、あとあと検索した時に、便利に使いこなせるはず。
実は、今までOneNoteは、ほとんど使っていなかったんですが、試しに名刺管理の作業フローを作ってみたら、これがけっこう便利に使いこなせそうな予感。
OneNoteはスマホアプリもありますし、OfficeLens + OneNoteで書類管理をするのは、想像以上に書類データベースとして優秀そうです。