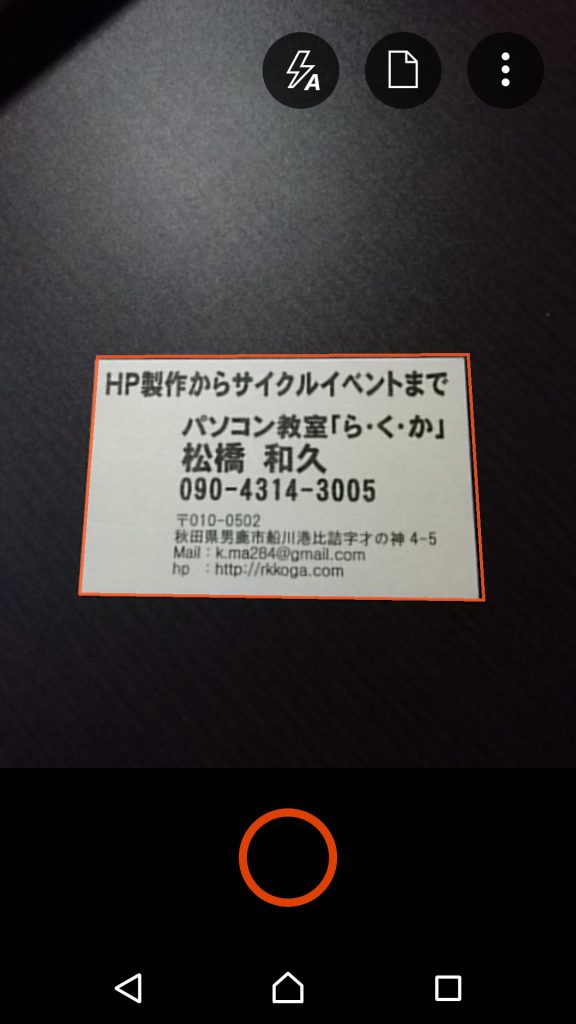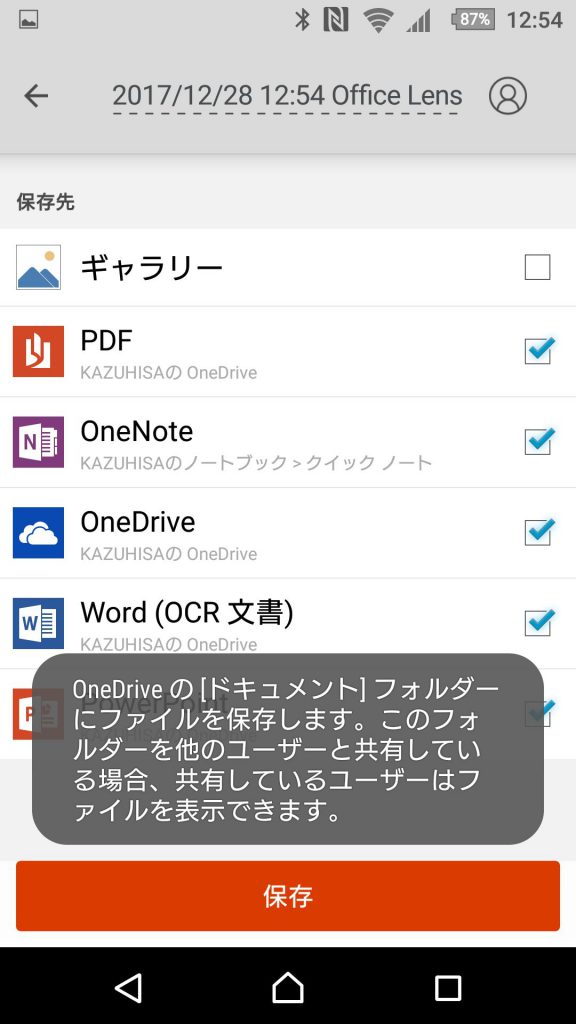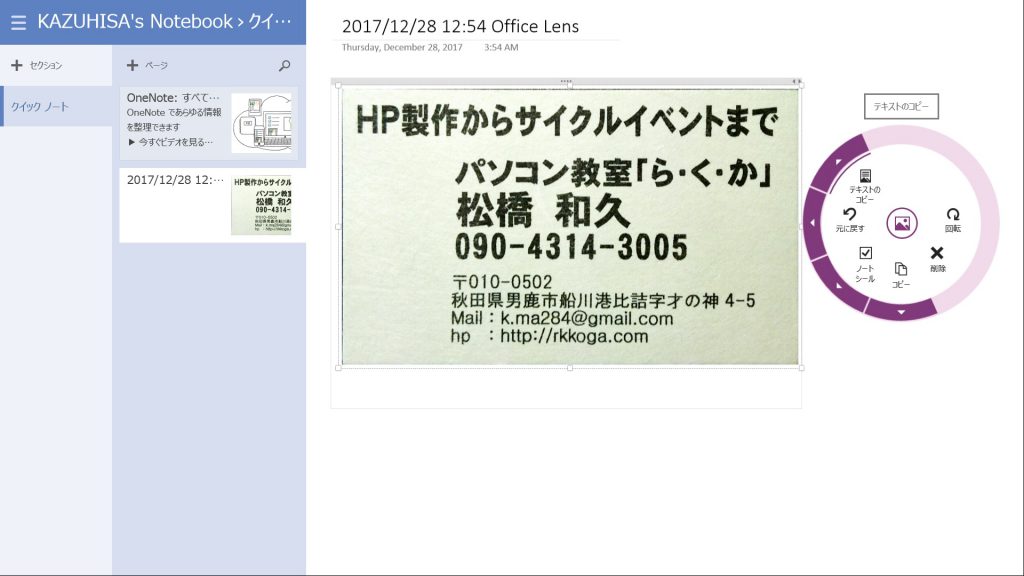年末ということもあって、今年いただいた名刺や、記入した書類の類などを、スキャナで取り込み、原本は廃棄というような作業を今年も完了いたしました。
紙っていうのは、どうしても場所をとりますので、中の情報が電子情報として残ってさえいれば、現物自体は特に必要ないという書類は、積極的に取り込んでおくに限ります。
そのほうが、情報の取り扱い性も向上しますし。
スマホアプリはOffice Lensを推奨
今回は枚数が多かったので固定のスキャナを利用しましたが、今であればスマホのカメラでも十分に情報の取り込みが可能。
そのためのアプリも豊富です。
特に、名刺管理で検索すると、たくさんアプリが出てきますが、これらのアプリがイマイチ信用できないのは、いつまでアプリをアップデートしてくれるのかがわからないコト。
どんなに便利でも、そのうちアップデートがなくなると、先々スマホを乗り換えた時にインストールできなくなったりとかは、珍しい話ではないので。
今回は、Microsoft謹製のOffice Lensを利用してみました。
カメラの台形補正や、OCR機能もありますし、スキャン結果の転送先もjpg、pdf、docx、pptx、さらにはOneNoteなど豊富に容易されていて、紙情報の電子化という用途には最適。
Microsoft製なので、よほどのことが無い限り、きっちりアップデートも続けてくれそうですし、そういう意味でも申し分なし。
OneDrive
ちなみに取り込んだファイルはOneDriveにアップされる仕様なので、まだスマホでOneDriveを利用していない方は、アプリを導入した上でMicrosoftアカウントを設定しておきましょう。
OneDriveはスマホの写真管理にも絶大な効力を発しますので。
Office Lensの利用法
Office Lensの利用法は単純明快。
対象をカメラで撮影して、後は転送先を指示するだけ。
Office Lensを起動して、取り込み対象(書類、名刺)にカメラを向けると、取り込み対象に赤枠が表示されます。
多少斜めになってても、表示された赤枠が長方形になるように補正してくれますので、そのまま撮影。
あとは転送したい形式にチェックを入れて保存ボタンを押すだけです。
今回は、スマホ本体以外のすべての形式にチェックを入れて確認してみます。
転送先の形式確認
まずは画像。
OneDriveのPicturesフォルダにjpgで保存されます。
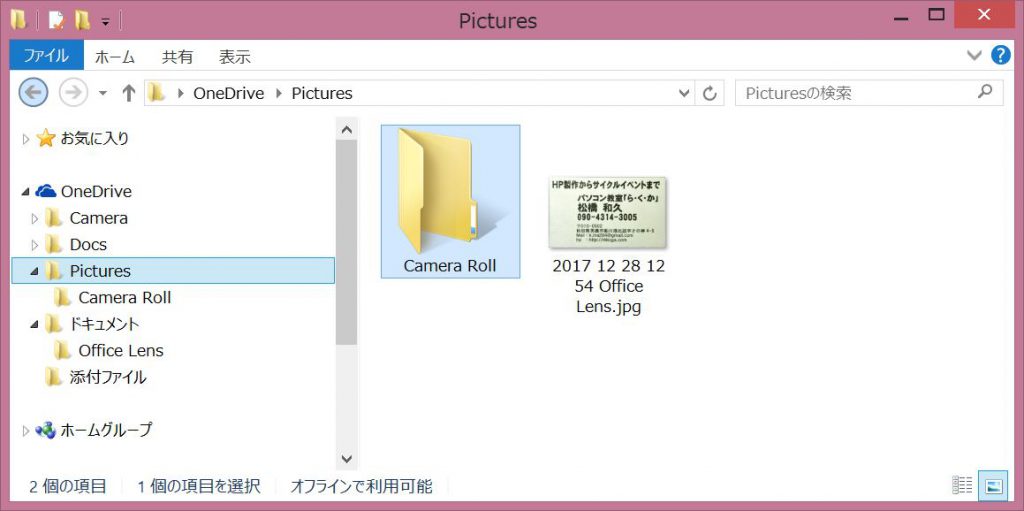
台形補正もきちんと効いていて、文字潰れもなくなかなかに良好。
大抵の場合は、これを適切な名前に変えて移動させておくだけでいいかと思います。
文書として利用するならWord形式のdocxを利用します。
こちらはOneDriveのドキュメント-Office Lensフォルダに保存されます。
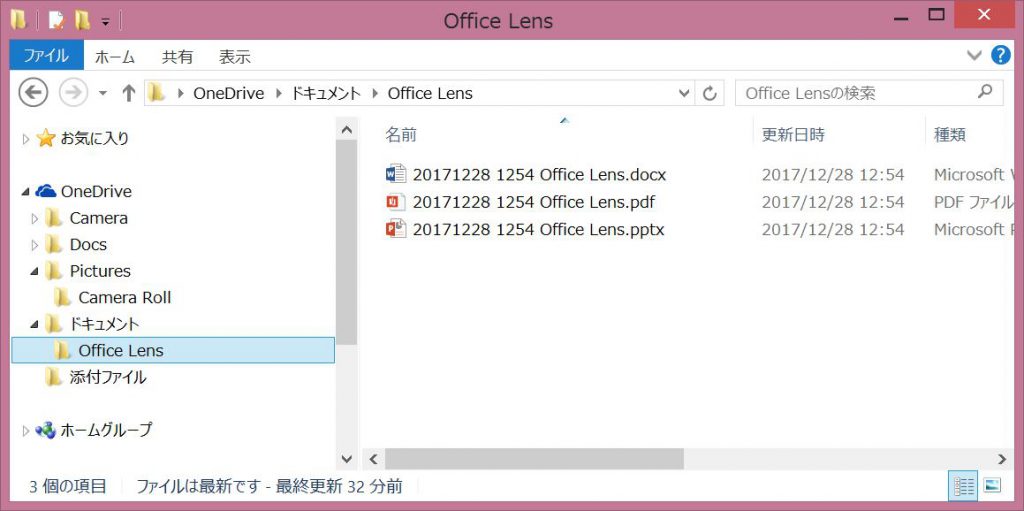
取り込まれたWordファイルには、OCR機能で読み取った文字データと、元になる画像が張り付いた形でドキュメント化されます。
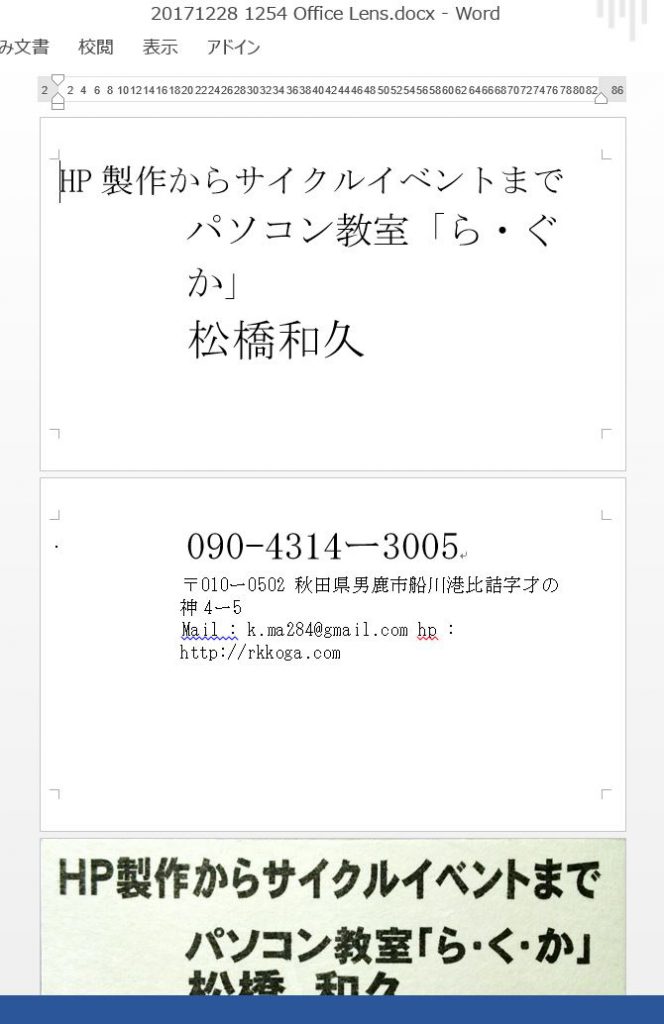
OCRの読み取り精度的には、可もなく、不可もなく。
どちらにしろ日本語のOCRは、どれを使っても後からのチェックは必須なので、読み取りをミスってる場所を修正して、必要な書類にコピー&ペーストしていくような作業ベースにするには十分です。
pdfとpptxは微妙?
pdfとpptxにも転送可能です。
pdfは画像ファイルのみなので、お好みによってjpgと使い分けていただければ。
jpgの方がシンプルで使いやすいとは思いますが。
pptxは、ベクターデータ変換したものと、背景削除したものと、原本の3ページのデータが作成されます。
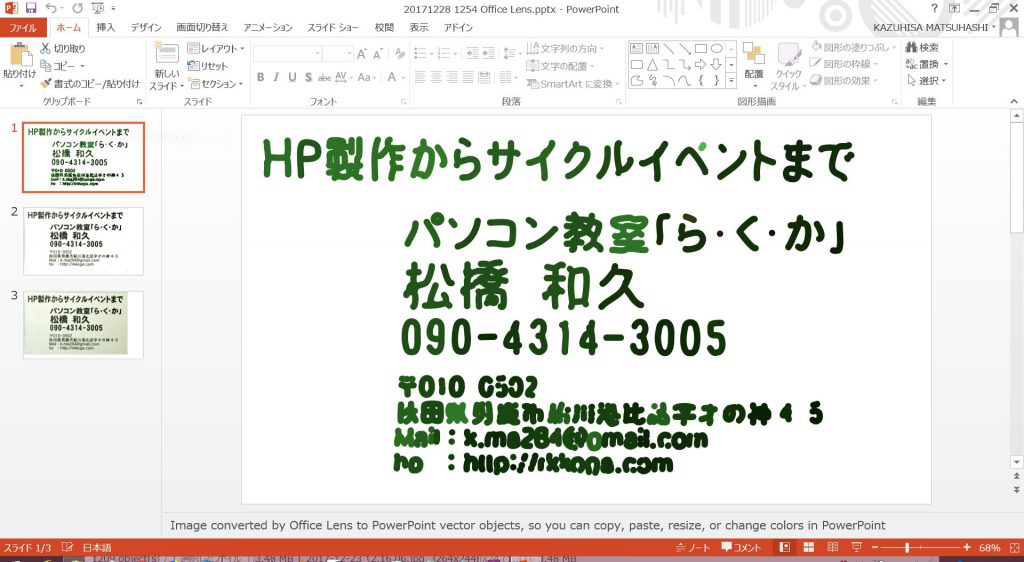
正直、どう活用したらいいのか想像が付かないんですが…もしかしたら背景削除したものは何か使いみちがあるかも?
OneNoteへ
普段からOneNoteで情報管理をしてる人は、OneNoteに転送、編集するのも実用的。
一見すると、画像だけが張り付いてますが、実はOCRデータも送られてきていて「テキストデータのコピー」を押せば、クリップボードにコピーされるので、必要に応じて活用できます。
電子化推進
はじめに書いたとおりですが、今の社会スタイルでは、電子化できる情報は電子化して。
可能なら情報の密度は高いメディアに凝縮して、という作業は避けられない状況。
であれば、なるべく効率の良い手段で、手軽に作業を進めていくに限ります。
Microsoft Lensはなかなか使い勝手が良かったですし、まずは名刺管理あたりから活用していくのは良い選択肢です。