以前、使っていたLenovoのThinkPad X200をUSBメモリーからクロームブックとして起動、実用可能な状態に仕立てられたので、そのへんのコトを書いときます。
なお、この記事の趣旨は、クロームブックは便利だからみんな使おうぜ!…というコトでは決してなく、あの古き良きThinkPadのトラックポイントと7段キーボードの組み合わせと、絶妙なキータッチを再び実用的に使えるコトがなによりも嬉しい…と、そーゆーコトですのでお間違えなく。
HDDインターフェスが故障したThinkPad X200
自分が愛用していたX200は、どうやらHDDのインターフェスまわりに不具合が発生したらしく、ある日突然フリーズし、その後も起動途中でストップ。
再インストールを試みるも、これも途中で停止するなどのトラブルに見まわれ、やむなく使用を断念。
その後、いろいろあってVAIO PRO 13を後継機にしてるわけですが、残念ながらキータッチと操作性においてはX200には及びません。
ずーっと死蔵状態だったわけですが、何気にネットニュースで見かけたChrominum OSの記事を見て…これもしかしてX200で起動するんじゃないの…って思ったのがきっかけで今回のクロームブック化と相成りました。
インストールは簡単
.
専門知識は必要ですが、インストール作業自体は簡単です。
まず、4GB以上のUSBメモリを用意。
それにChrominum OSのインストールイメージをダウンロード.
自分は https://chromium.arnoldthebat.co.uk/index.php からダウンロードしました。
たくさんイメージファイルがありますが、dailyビルドの中の、最新のCamd64OS-(ビルド日時).img.7zを選べばいいはず。
ちなみにCARMOSはARMプロセッサ向けで、Cx86OSは32bitCPU向けですが、今稼働してるPCの大半はIntelかAMDの64bitCPUでしょうからCamd64OSで問題ないはず。
なお、7zという形式で圧縮されてるので、解凍ソフト使ってimgファイルに戻します。
7-Zipあたりのソフトで大丈夫。
次に、そのイメージファイルをUSBメモリに書き込みます。
USBにイメージ書き込めるソフトなら何でもいいですが、自分はWin32 Disk Imagerを利用。
起動して、先ほどのイメージファイルを指定して、USBメモリのドライブレターを指定して「Write」を押すだけ。
そこそこ時間がかかりますが、特に問題なく作業は終了。
あとはX200に差し込んで、USBメモリから起動するようにBIOSを設定して電源を入れる…これだけです。
BIOSまわりの詳しい話は割愛…というか、このへんの話を分からない人にはオススメいたしません。
いざ、起動
USBメモリを差し込んで、電源を入れます。
起動画面出ました!
成功です!
実は、X200で試す前に、もっと新しい2台のノートPCで実験するも起動せず。
ダメだった理由はよく解析できてないんですが、もしかするとX200はHDDも抜いた状態で試したのがよかったのかな?とか推察してますが、このへんはよく検証してません。
いずれ、X200が一台のデバイスとして起動した嬉しい瞬間です。
機能はChromeブラウザのみ
.
Chrominum OSは、実質Chromeブラウザが使えるだけの超簡易OSです。
その代わり要求スペックは低く、古めのPCであってもサクサク動作する侮れないデバイスとして利用可能です。
最近のPC利用は、クラウドベースで、ブラウザから利用するものが大半ですから、用途によってはかなり実用的に使うことができます。
ただし、ライセンスの関係でFlashが利用できないため、エンタメ用途に使うには難があります。
とはいえ、一般的なネットブラウズ、FacebookやTwitterといったSNSでは、軽快に動作します。
特に最近のホームページやSNSはHTMLとスクリプトを駆使して実現してるページが増えていて、非力なPCではブラウザで表示されるまで結構待たされたり、動作が不安定になったりすることもあるんですが、そーゆーコトが一切ありません。
このあたりは専用OSの強み。
ただし、SNS上の動画は残念ながら再生できないケースが多いようなのでご注意。
--- ads by google ---
--- end of ads ---
Googleが提供してるツール類、Calender、Keepなんてあたりはとーぜん問題ないです。
オフイス作業にも十分に使えます。
GoogleDrive経由でドキュメントやスプレッドシートを使えるのはもちろん、OneDrive経由でWordやExcelもちゃんと使えます。
そして、明らかにPC上で使うよりも軽快です。
これまた専用OSとしての強みを発揮しています。
YoutubeはHTML5対応なので問題なく見られます。
Flashが動かないのでニコニコ動画やUstreamはダメです。
Web漫画もHTML5対応が進んでるので、ほとんど問題なし。
WebゲームのほとんどはFlashに頼ってるのでダメですね。
やはりエンタメメインは厳しいところです。
厄介なのはChromeアプリとして提供されてる画像編集ソフトのPixlrも要Flashなので使えないコト。
リサイズぐらいなら他のサイトにも幾らでもありますが、クリッピングとかしたい場合は、スマホなりで整えてからDropbox等を経由して利用しないといけないので、そのへんがちょっと面倒です。
物書き用途には最強のX200
自分の場合はブログを幾つか持ってるのと、他の方のブログの更新を手伝ったりと物書き用途が多いので、この用途で使えるのはありがたい。
IMEもgoogle日本語入力が使えるので変換効率も問題なし。
今のノートPCの多くはは、エンターテイメント性やデザイン性、多機能で安いことを重視してるために、単純に快適にキーボード入力できるというシンプルな要望に答えられる機種はまず存在しません。
その点、このX200+Chrominum OSという組み合わせは専用機感すら漂う潔さがあり、こーゆーところに強烈な魅力を放ってます。
ThinkPadの7段キーボードとトラックポイントの組み合わせは、自分の中で入力効率がMaxになる組み合わせ。
X200はタッチパッドすらも装備しない、自分の中では最強の一台です。
おまけに9セルバッテリーも、まだぜんぜんヘタっておらず、5hぐらいならモバイルで使えます。
今も久しぶりにこの組み合わせでブログを書いて、あまりの快適性に予備機を用意した方がいいのだろうかと、余計なコトを考えてしまうほど。
実際、X200の中古なんてもう格安ですし。
デメリット
とはいえ、不具合が全くないわけじゃないです。
まず、専用のデバイスドライバーが提供されてるわけじゃないので、画面表示はチラチラ崩れる場合があります。
個人的に我慢の範疇ですが、そこそこ目立つレベルです。
あと、これはもともとそうだったのか液晶のヘタリなのか、それともOS側、ドライバー側の不備なのか、いずれ画面がかなり青っぽいです。
自分の用途では気になりませんが、HPの写真が青っぽく見えるのも間違いないコトなので、そこが許せない人には向かないです。
食べ物が美味しく見えないので、夜中のメシテロ対策には、なるかもしれませんが。
そして、先ほど書いたとおりFlashが使えないのでエンタメ端末としてはあまり役にたちません。
ほかにも、画像の表示に問題はないんですが、ローカルネットワーク上(プラグインを追加するとWindowsの共通フォルダにアクセスできる)にあったmp4動画が再生できない(用途外なので詳し検証してません)など、やはりエンタメ的な使い方には無理がある。
古のThinkPad enthusiast向け
.
最初にお断りした通り、この記事は古のThinkPadユーザー向けであり、クロームブック(Chrominum OS)を推奨するというわけではないです。
トラックポイント。
7段キーボード。
深みのあるキーボードストローク。
絶妙のタッチ感と、指に帰る反発力。
これを再び使えるコトに魅力を感じる方…そーゆー方のためにこの記事を書きました。
ちなみにUSBメモリは、こーした出っ張りの少ないSanDiskのものを調達しました。
これならモバイル用途でも邪魔になりませんし、そこそこ使い込む予定のある方にはオススメです。

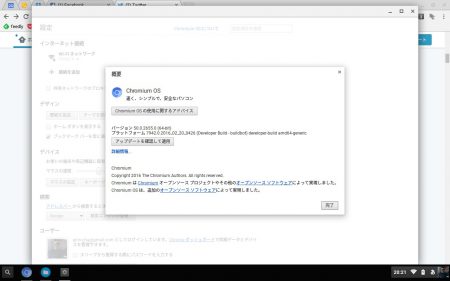
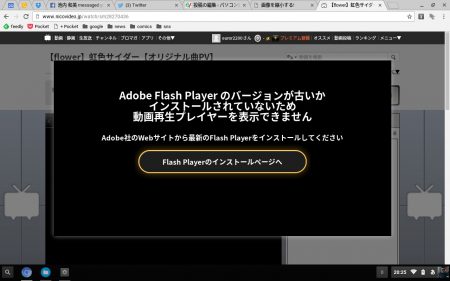
「ThinkPad X200をクロームブック化しました」への2件の返信
自分もX200のクロームブック化をしようとして、こちらのブログ拝見させて頂きました。
内容がわかりやすくて参考になりました。
結果的にはUSBメモリからの起動時に、X200内蔵の無線が認識されずにとりあえず断念しました。
Windowsでは無線は遅いながらも使えるので、そのうち時間がある時にビルド(?)を変えてまたまで試してみたいと思います。
コメントありがとうございます。
自分のは特に問題なかったですが、同じX200でも搭載してるWifiモジュールが数種類あるみたいなので、いろいろ試してみるしかなさそうですね。
ちなみに、うちのX200はなぞのHDDトラブルから回復して、現在SSD換装してlinux端末になってます。
Wifiドライバ等は、こちらの方が対応してる可能性は高いかも。