長年のThinkPadユーザーとして一台は持っていたいアイテムのTrackPointキーボード。
この都度、ThinkPadにドッキングステーションをつけて、PD電源、USB-Cディスプレイで運用するケースが増えたので、それに合わせてキーボードも外付け化を企てていたところ、ちょうどLenovo公式通販でセールをやってたこともあって一台導入いたしました。

いつものはJIS配列を使ってるんですが、たまには…という軽いノリで英語配列を注文。
先日、無事に納品いたしました。
操作性は問題なし
キータッチに関してはThinkPadユーザーにとっては特に問題なし。
慣れ親しんだ感触です。
パームレストにあたる部分がないので、左右クリック時の感覚がちょっと違いますが、そのあたりは別途パームレスト用意するか、キースタンドで傾斜つけるか、各自で工夫しましょう。
英語配列なので少し設定変更
IMEで入力するにあたって英語配列なので日本語入力に切り替えるキーがありません。
いちいちマウスで右下のIMEアイコンクリックするのはめんどくさいので設定変更を。
設定→時刻と言語→言語と地域→MicrosoftIME→キーとタッチのカスタマイズ
から
キーの割り当てをONにして、Ctrl+Spaceあたりに[IME-オン/オフ]を割り振ってあげれば手軽に変更できるようになります。
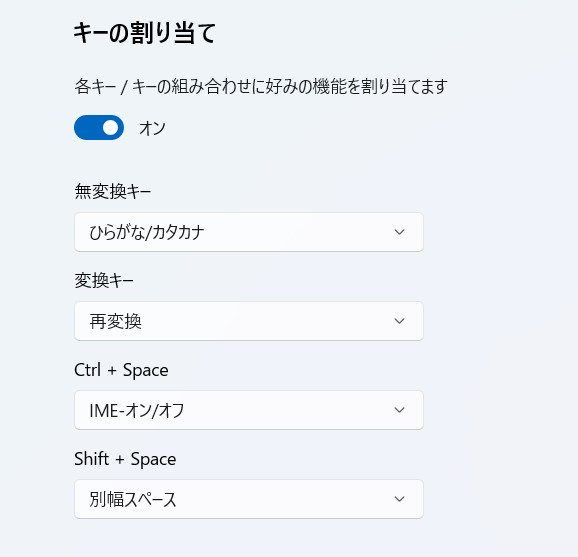
英語配列/JIS配列の切り替え
英語配列の外付けキーボードを初めて買ったのですが、ここでちょっとだけ問題発生。
--- ads by google ---
--- end of ads ---
デスクトップPCに英語配列のキーボードという組み合わせであれば特に問題ないのですが、JIS配列の内蔵キーボードを持つノートPCに外付け英語キーボードを接続した場合、個別にキー配置を割り当てることができないようです。
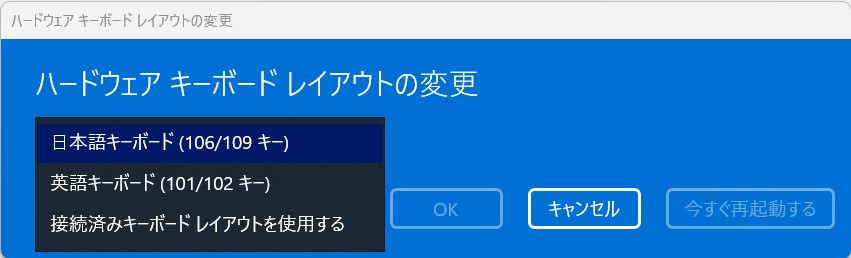
例えば、ここでJIS配列に指定すると、SHIFT+2を押した場合、内蔵キーボードだとキー印刷通りに[“]が入力されますが、外付け英語キーボードだとキートップは[@]なのに[“]が入力されてしまう。
逆もまたしかり。
何より困るのは、これの切り替えがいちいち再起動が必要なこと。
これはあまりに面倒くさい。
ULE4JIS
とうわけで検索してみたところ、よさげなキーエミュレーションソフト発見。
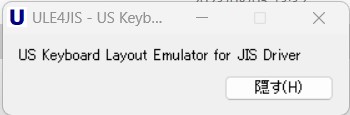
ULE4JISというアプリが、起動するだけで英語配列の入力をエミュレーションしてくれるようなのでダウンロードして起動してみる。
機能説明の通り、Windows11は日本語配列キーボードに設定されていても、ULE4JISを移動するだけで英語キーボードで、キートップ通りの入力が可能になります。
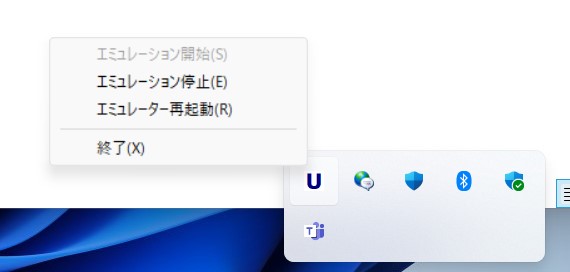
終了すれば、日本語配列に戻りますし、これならば日本語配列ThinkPad & 英語配列TrackPointでの運用もスムーズに可能になります。
TrackPointの感度
最近のThinkPadはスリム化を優先してるため、TrackPointの高さがだいぶ薄くなってます。
昔はもっと高さがあったので軽く力をいれるだけで、快適な操作が可能でしたが、今はだいぶ我慢を強いられてます。
外付けTrackPointキーボードではTrackPointの高さを制限する必要は特にないので、昔の高めのパーツが使われているので、現行ThinkPadの内蔵キーボードよりかなり快適です。
軽い力ですいすい動かせるのは、これぞTrackPointと直感させてくれます。