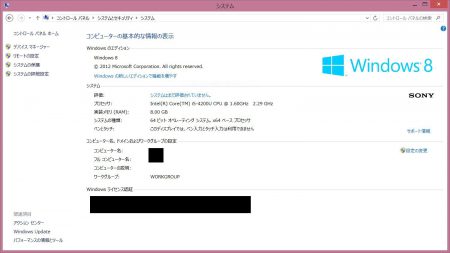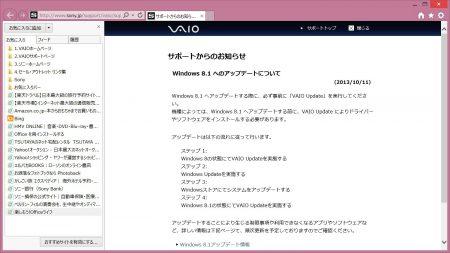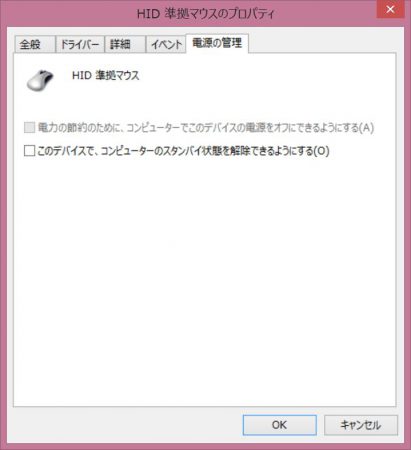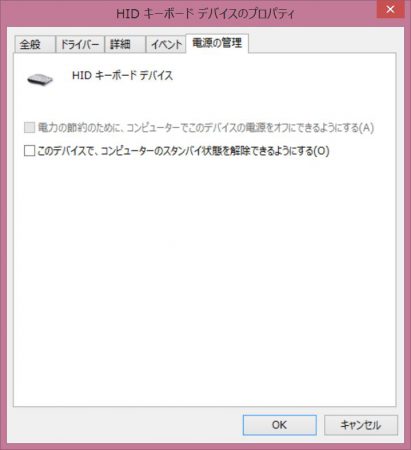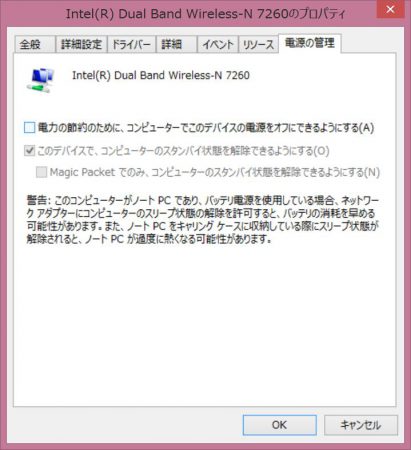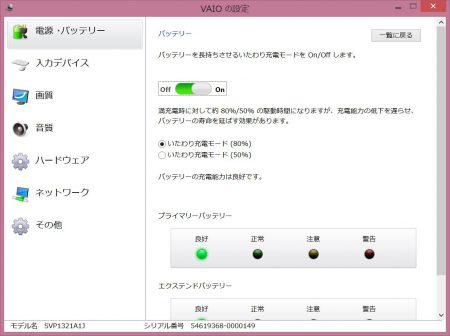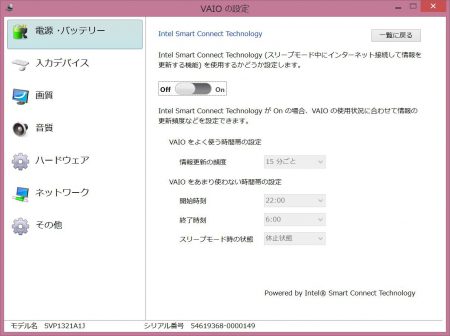前回の手順で、手元のVAIO PRO 13の中身はWindows8のまま。
この後、最新のWindows8.1までアップデートしていきます。
VAIOのホームページによると以下の通り。
1.VAIO UPDATEを実施
2.Windows Updateを実施
3.WindowsストアからWindows8.1へのアップグレードを実施
4.Windows8.1にアップデート後にVAIO UPDATEを実施
5.Windows Updateを実施
※1
プリインストールされてるウィルスバスターは、Win8.1にアップグレード後にアンインストールしようとすると上手くアンインストールできませんでした。1.2.の手順あたりであらかじめ削除しておくほうが良さそうです。
※2
マウス(Logicool製)を接続をしたまま1.VAIO UPDATEを実施した時に、再起動時にフリーズが発生したため、マウス等を含めて一切の外部デバイスは外したままの方がよさそう。
という手順になります。
この手順はかなり時間がかかるので、まる一日VAIO PRO 13を使わなくてもいいようなタイミングで実行したほうがいいです。
ちなみに1.VAIO UPDATEの実施後の再起動では、再起動中にメッセージが出たまま10分以上動かなくなったため、電源ボタンを5秒間押して、強制的に電源を落としています。
その後、無事に作業が続行できたのでホッとしてますが原因は不明。
外付けマウスを付けたまま作業してたのが悪かったのかもしれませんが、再現実験はしてません。
--- ads by google ---
--- end of ads ---
無事に5.Windows Updateの実施まで完了し、Windows8.1update1の状態になりましたら、いつもの状態にするために、いくつか設定を変更してます。
まず、マウスによるスリープ解除の無効化。
「コントロールパネル」→「システムとセキュリティ」→「システム」→「デバイスマネージャー」→「マウスとそのほかのポインティングデバイス」→「HID準拠マウス」
「コントロールパネル」→「システムとセキュリティ」→「システム」→「デバイスマネージャー」→「キーボード」→「HIDキーボードデバイス」
同様に、無線LAN経由によるスリープ解除の無効化。
「コントロールパネル」→「システムとセキュリティ」→「システム」→「デバイスマネージャー」→「ネットワークアダプター」→「Intel(R) Dual Band Wireless-N 7260」
バッテリを長持ちさせるために「いたわり充電モード」を80%に設定。
「VAIOの設定」→「電源・バッテリー」→「(バッテリー項目の)詳細」→いたわり充電モード(80%)を設定。
スリープ中に、メールなどの送受信の実行はしないので(そもそもThunderbirdは対応していない)、こちらの機能も無効化。
「VAIOの設定」→「電源・バッテリー」→「(Intel Smart Connect Technology)詳細」→OFFを設定。
だいたいこのぐらいの設定でオッケーかと思います。
あんまり、あーだこーだとカスタマイズするのに特段のメリットはありませんので。
なお、改めて書くことでもないですが、途中の作業に失敗するとメーカー送りになるような操作もありますので、自信のない方は無理なさらないように。