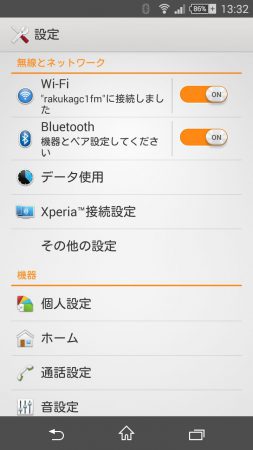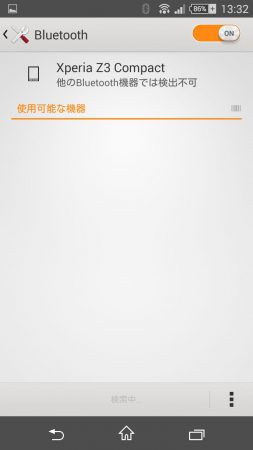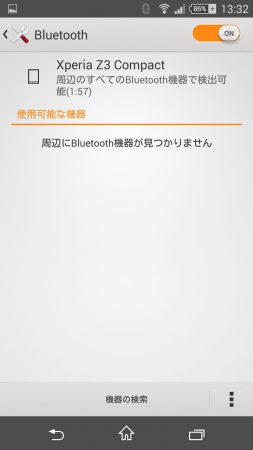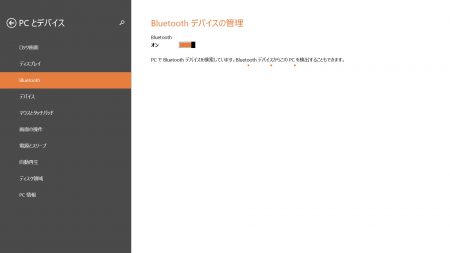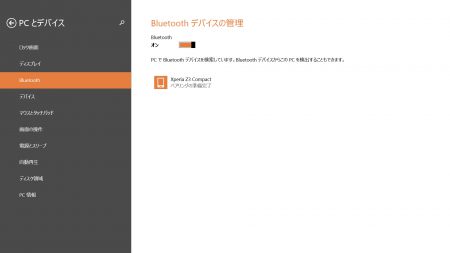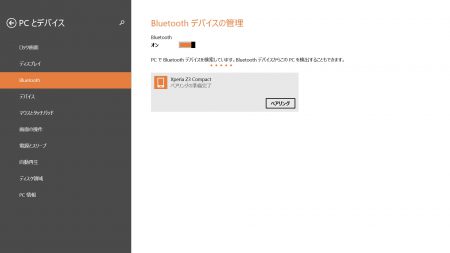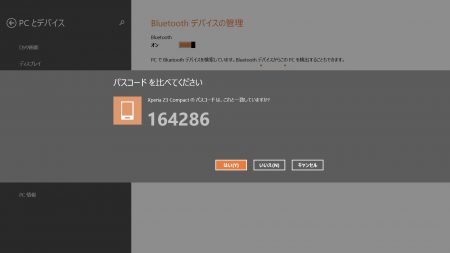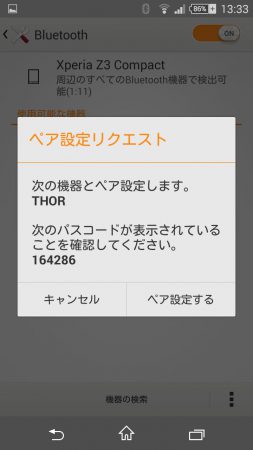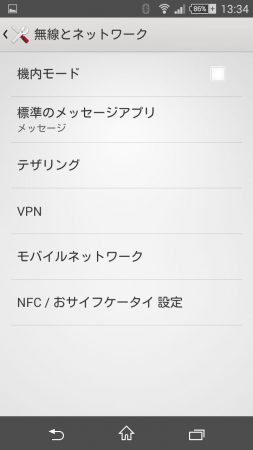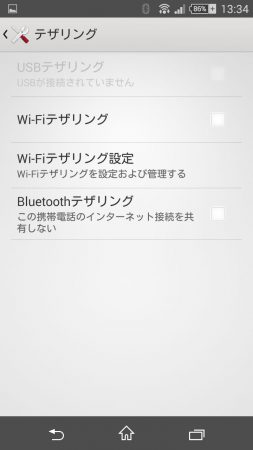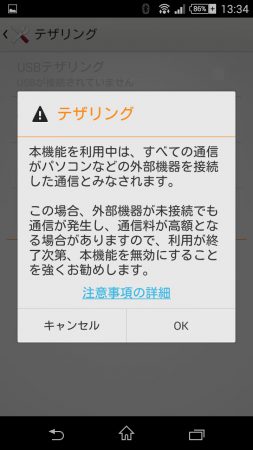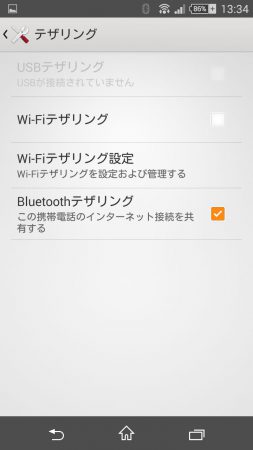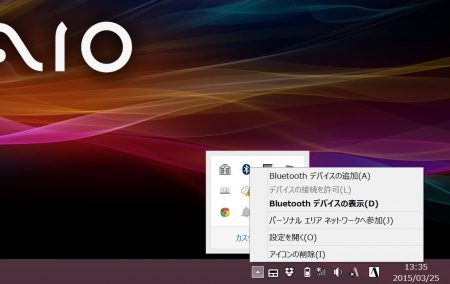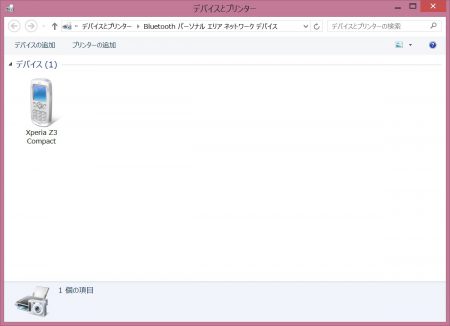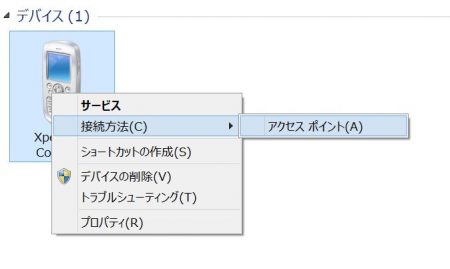XPERIA Z3 Compact はWifiを使ったテザリングの他に、Bluetoothを使ったテザリングも可能です。
この場合、通信速度はWifiに比べると遅くなりますが、代わりにバッテリー消費が非常に少なくて済みます。
外出先でOneDriveに接続しながらビジネス書類を作成したり、ブラウザ経由でWordPressを利用してWebコンテンツを更新したりといった、通信速度自体は、さほど重要でない場合は、Bluetoothテザリングがだんぜんオススメです。
さて、接続方法ですが、VAIO PROもXPERIA Z3 CompactもNFCに対応してますし、ちゃっちゃっと簡単にいくかと思ったら、残念ながらそこまで簡素化されてませんでした。
というか、ちょっと手順としては長いです。
XPERIA Linkというアプリで簡単に接続することもできるんですが、何故か試してみたらWifiテザリングになってしまい目的を達せられず。
まぁ、仕方ないので一般的なスマホとPCの、Bluetooth接続手順ということになってしまいました。
以下手順
まずは、XPERIA Z3 CompactのBluetoothをオンにします。
「Bluetooth 機器とペア設定をしてください」の部分をタッチ。
このままだとPCからXPERIA Z3 Compactを認識できないため、「XPERIA Z3 Compact 他のBluetooth機器では検出不可」の部分をタッチ。
これでPCからXPERIA Z3 Compactを見つけられるようになります。
ここまで来ましたら、今度はPCのPC設定画面を表示しまして、「PCとデバイス」→「Bluetooth」を開きます。
すぐに「XPERIA Z3 Compact」が表示されますので、クリックします。
「ペアリング」をいクリック。
画面にPINコードが表示されますので、スマホの画面に表示されているPINコードと一致してるか確認します。
フツーは一致してますので「はい」をクリック。
XPERIA Z3 Compactの方も「ペア設定する」をタッチ。
--- ads by google ---
--- end of ads ---
これで、無事にPCとXPERIA Z3 Compactのペアリングが完了しました。
ここまでは、一度だけ設定すればオッケーですので、2回目からは不要です。
Bluetoothテザリング開始
ここからは毎回必要になります。
まずはXPERIA Z3 CompactのBluetoothテザリングをスタートさせます。
設定画面から、「無線とネットワーク」→「テザリング」と画面を遷移してきまして、
「Bluetoothテザリング」をタッチ。
パケット警告が出ますので「OK」をタッチ。
XPERIA Z3 Compact側の設定は以上。
PCの方では、通知領域にあるBluetoothマークをクリックして、メニューから「パーソナルエリアネットワークに参加」をクリック。
「デバイスとプリンター」画面が表示されますので「XPERIA Z3 Compact」を右クリック。
メニューから「接続方法」→「アクセスポイント」をクリックすればオッケー。
これでXPERIA Z3 CompactのBluetoothテザリングが可能になります。
バッテリーが減らない
これ、試してみると分かりますが、ほんとにバッテリー減りません。
Bluetoothテザリングしたままで1時間ほど作業してたのに、1~2%程度しか減らなかったりということも多々あって、これは出先での作業にぜんぜん便利と、改めて実感したこともしばしば。
最近の機種は、ほとんどBluetoothテザリングに対応してるはずですので、是非一度お試しを。