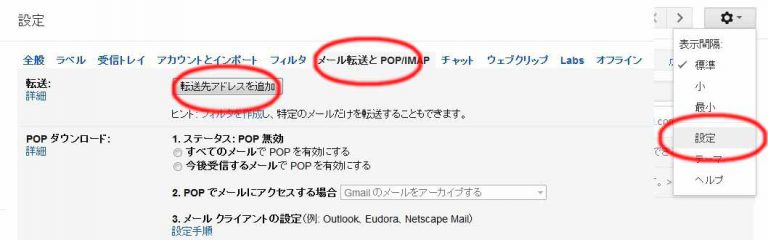男鹿のパソコン教室「ら・く・か」でございます。
さて、いよいよビジネス向け、スマートフォン2台持ち運用のお話も最終回。
前回、メインのメールアドレスになるGmailをスマートフォンにセットしましたが、このままの運用方法ではちょっと問題があります。
というのも、普段はApnSwitchでデータ通信をオフにして運用するために、Gmailにメールが届いてもメール着信が通知されずに、ApnSwitchをオンにしたタイミングではじめてメールが見れるようになります。
こまめにApnSwitchを使ってチェックしてもいいのですが、あまり頻繁にチェックするとデータ通信量が増えて本末転倒です。
そこで、Gmailの「メール転送」機能を利用して、Gmailに届いたメールを既存の携帯電話のメールアドレスに転送する運用を設定してみたいと思います。
1.転送先アドレスを指定
まず、Gmailの「設定」メニューから「メール転送とPOP/IMAP」タブを表示。
「転送先アドレス」というボタンが表示されるので、ここを押して既存の携帯電話のメールアドレスを登録します。
Gmailに届いたすべてのメールを転送する場合は、ここで「受信メールをXXXに転送してGmailのメールを受信トレイに残す」の先頭のチェックをクリックして「設定を保存」すればオッケーですが、これはオススメしません。
というのも、Gmailはメールボックスサイズに事実上制限がなく、大きな添付ファイルでも受け取れるのが売りなのですが、それをすぺて携帯電話のメールアドレスに転送すると、受信のためのパケット料金が加算されてしまい、あまり賢くない運用になります。
--- ads by google ---
--- end of ads ---
そこで次の設定をします。
2.フィルタを使って必要なメールだけ転送
Gmailには、各種条件をしてメール処理を行うフィルタという機能があります。
もちろん、転送するメールの条件を細かく指定することもできます。
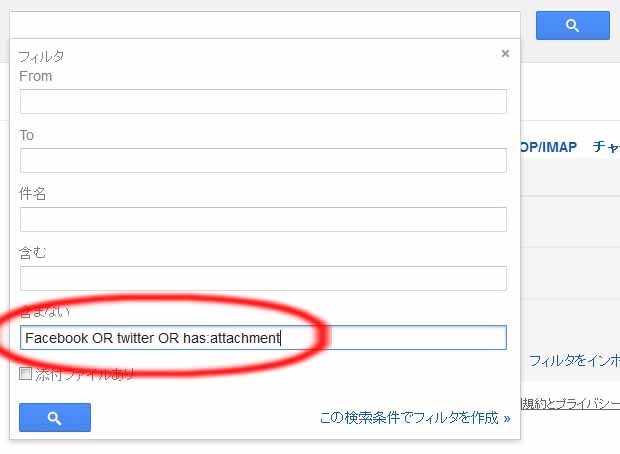
「フィルタ」のタブをクリックして、画面下の「新しいフィルタを作成」をクリックします。
「含まない」の欄に以下の通り入力して「この検索条件でフィルタを作成」をクリックします。
Facebook OR twitter OR has:attachment
次の画面で、「次のアドレスに転送する」のチェックをクリックして、メールアドレスを指定、最後に「フィルタを作成」をクリックして設定完了です。
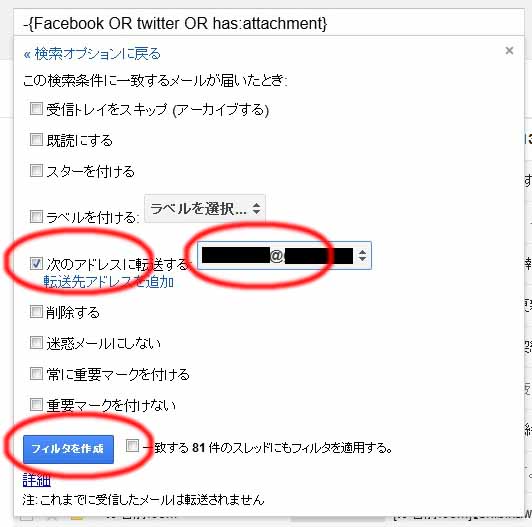
ちなみに、今回のフィルタはFacebook、twitterからメール、および添付ファイルのあるメールを転送の対象外にするフィルタです。
文法は、見た感じで察していただければ。
以上の設定で、フィルタに該当するメールだけが携帯電話のメールアドレスにも送られます。
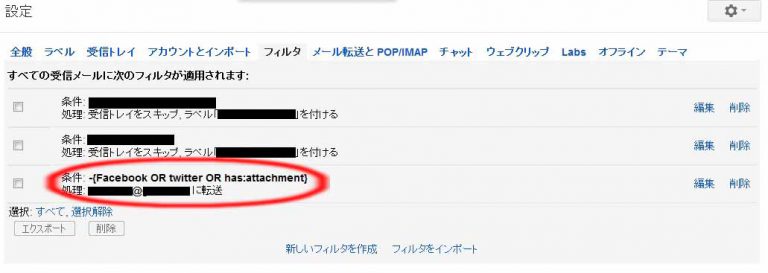
というわけで
以上の設定でGmailにメールが届いたタイミングで、既存の携帯電話へリアつタイムでメールが転送されるので、その後は、スマートフォンでも、パソコンからでも、自由にメール対応ができます。
既存の携帯電話はメール通知という役割に徹して、メールの返信に関してはスマートフォン、パソコンからという運用は、携帯電話で長文メールを書く手間を考えると、非常に有効な方法です。
Gmailのフィルタは工夫次第で、メール環境をもっと快適にアレンジできますので、ぜひ使いこなしておきたい機能です。