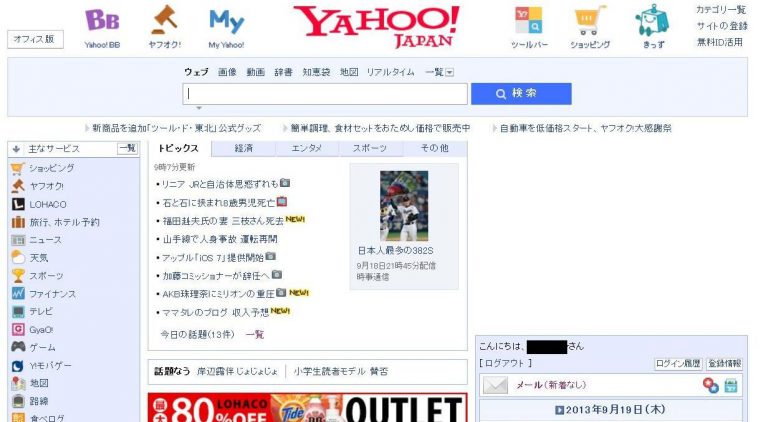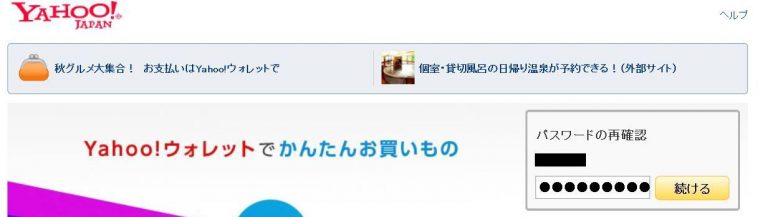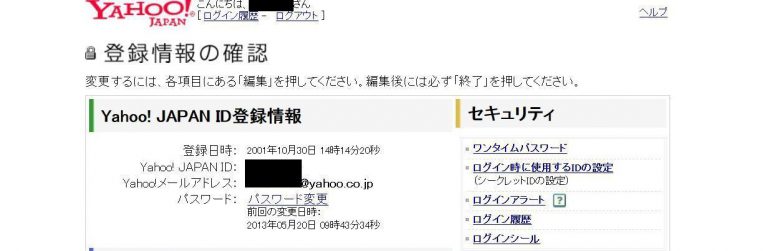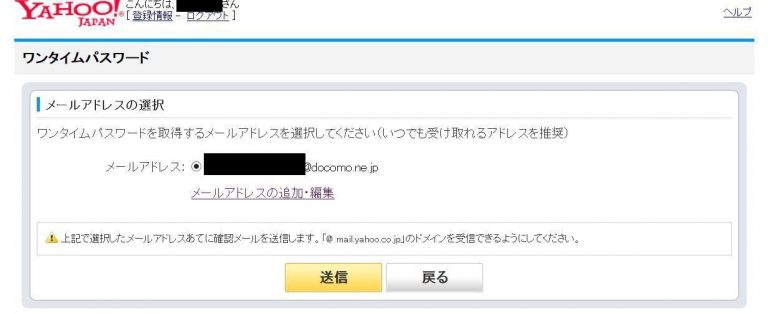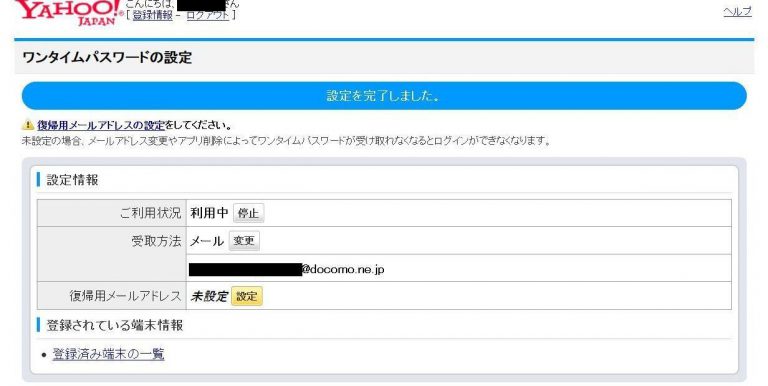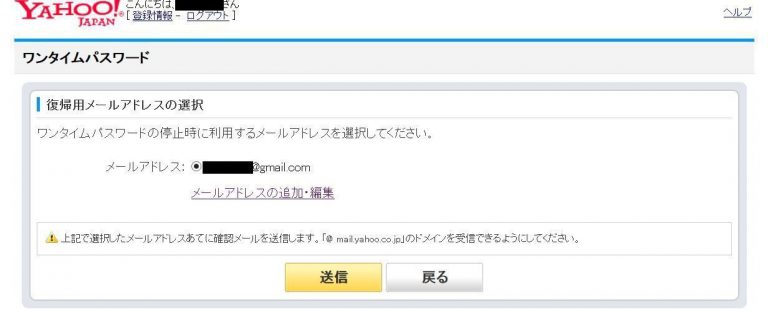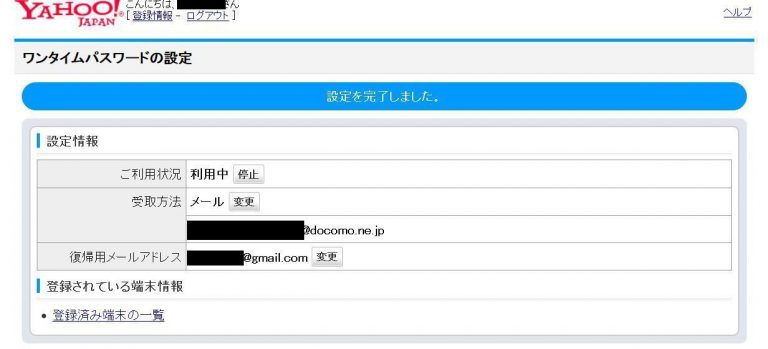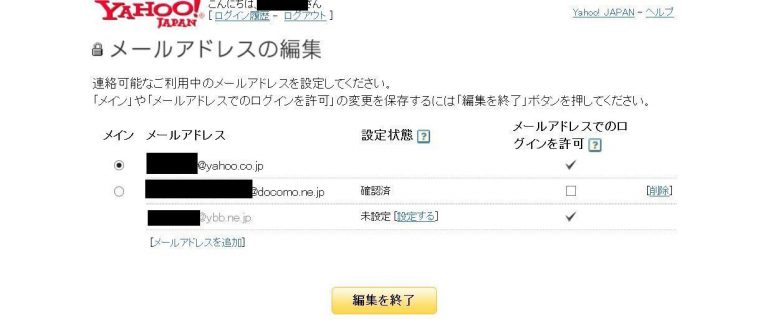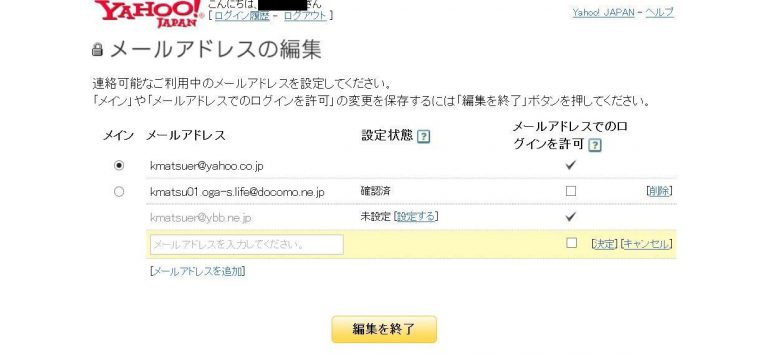Yahooへのログインを2段階認証にしてみましたので、手順をお話します。
まず、ログインに使っているYahooのメールアドレス以外に2つのメールアドレスが必要です。
一つは、ワンタイムパスワード(6桁の数字)を受信するためのメールアドレス。
携帯電話やスマホで受けられるメールアドレスが推奨されています。
もう一つは、万が一そのワンタイムパスワード用のアドレスが受信できない状況になった場合、これを解除するためのやりとりに使うための復帰用メールアドレス。
予め、この2つを予備のメールアドレスとして、Yahooに登録しておくとスムーズです。
●まずYahooのトップ画面でメールのログイン(orログアウト)のリンクある場所の右側にある[登録情報]ボタンをクリック。
●次の画面でパスワードの再確認画面が出るので、ここにパスワードを入れて[続ける]をクリック。Yahooの設定画面では、パスワードの再確認は何度も出るので、同様に入力してください。
●続いてセキュリティ項目の[ワンタイムパスワード]をクリック。
●次の画面ではワンタイムパスワードを受け取るためのメールアドレスを選択します。
まだ携帯電話のアドレスを登録していない場合は[メールアドレスの追加・編集]をクリックしてアドレスの追加を行います。
よければ[送信]をクリックします。
--- ads by google ---
--- end of ads ---
●こうすると受取方法のところにワンタイムパスワード用のメールアドレスが表示されます。
今回はDocomoのアドレスを登録しました。
続いて、復帰用のメールアドレス欄が未設定になってますので[設定]をクリック。
●先ほどと同じような画面から今度は復帰用メールアドレスを入力します。
今回はgmailのアドレスを指定しました。
●この画面まで来れば設定完了です。
今後、Yahooのアカウントの設定画面にログインすると、ワンタイムパスワードの入力画面が出てきますので、携帯電話のメールアドレスに送られてきたワンタイムパスワードを入力することになります。
面倒ですが、万が一IDとパスワードが流出しても、勝手にログインされて勝手に設定をいじられたり、なりすまして買い物をしたりという被害は防げることになります。
追記:
●なお、携帯電話や復帰用メールアドレスをまだ登録していない場合は、途中で[メールアドレスの追加・編集]をクリックして、こちらの画面に来ることになります。
●[メールアドレスを追加]をクリックすると、メールアドレスを入力する欄が追加されるので、間違いなく入力したら[決定]をクリック。
その後、入力したメールアドレスには、それぞれ確認用のメールが送られてくるので、メールに記載されている内容に従って操作をしてください。
このへんは、メールアドレスに指定したデバイスごとに異なるので割愛。