ネットで情報を入手する場合、読んでおきたいけれども、今ちょっと読む時間がないという記事を見かける時があります。
そうした場合には、記事のアドレスと概要を、まとめて保存しておいてくれるサービスを利用するのが便利です。
所謂「後で読む」系のネットサービスです。
iPhoneのブラウザ(Mobile Safari)にもリーディングリストという名前で機能が用意されていますが、残念ながらiPhoneとMacのブラウザ(Safari)でしか利用できないため、Windowsユーザーや、他のスマートフォンを併用している人にとっては少々使いづらいサービスです。
Pocketサービスを利用しましょう
このジャンルで最もよく利用されれいるサービスは「Pocket」と呼ばれるサービス、もちろん無料です。
旧称は「Read It Later」と言って、文字通り後で読む系サービスの王道です。
ブラウザから利用できるためWindows、Mac問わず利用可能ですし、最新ブラウザ向けのアドインもあります。
もちろんiPhone向けアプリ、Android向けアプリも用意されていますので、今現在、機種を問わずに利用するなら、「Pocket」を利用するべきでしょう。
ところが、この「Pocket」ですが、iPhone向けのアプリを入れても、保存してある記事を読むのは簡単なのですが、iPhoneのブラウザで見つけた記事を「Pocket」に保存する為には、その設定をする必要があるのですが、これが非常に面倒で手順の多いものになっています。
というわけで、今日はその手順を画像と最低限の説明でお届けします。
細かい部分の説明は、各自で調べていただくとして、とりあえずこの通りに操作すれば、何とか設定できますので。
ちなみにiOS7のMobileSafariの画面ですが、iOS6でもだいたい同じですのでご参考に。
設定手順
●まずは、iPhoneにPocketアプリをインストールして、アカウントを作成し、ユーザー名とパスワードを入れてログインした状態にしておきます。
続いて、画面上部[Pocket]をタップして、リストから[Help]をタップ。
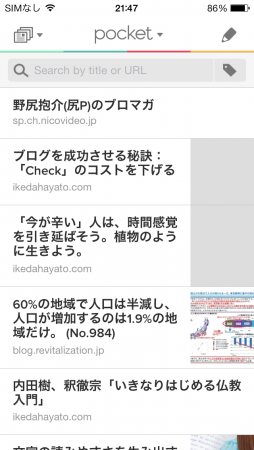
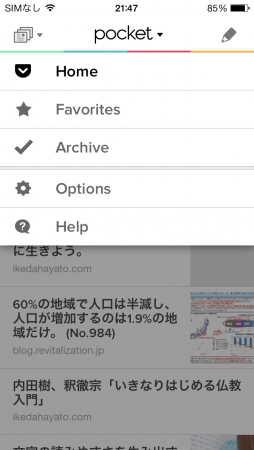
●[How To Save]をタップして、表示された画面を下にスクロールしてFrom Mobile Safariの項目の[Install]をタップ。
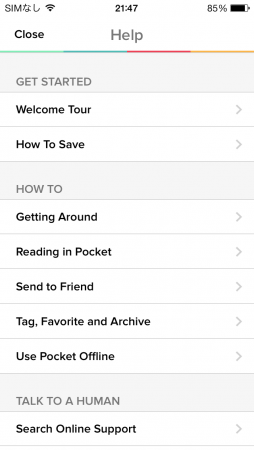
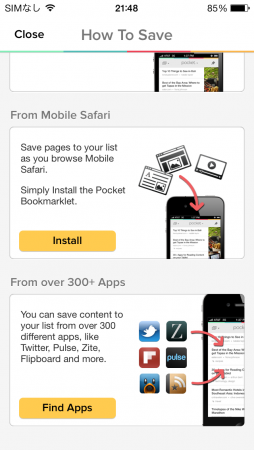
●次の画面では[Let’s Do It!]をタップ。さらに次の画面では画面下中央の[四角+上矢印のマーク]をタップ。
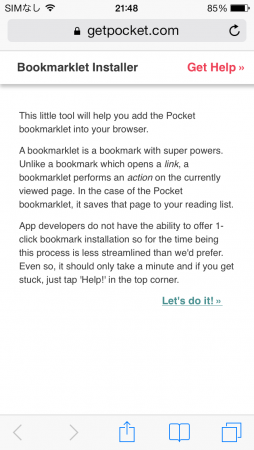
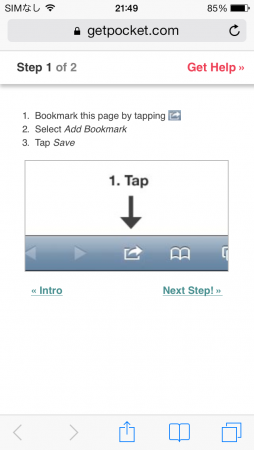
●画面下左側の[ブックマーク]をタップして、表示された画面で、右上の[保存]をタップして、一旦保存します。
この時に場所のトコロに[お気に入り]と出ていると思いますが、大抵の場合は[ブックマーク]の方に保存されてた方が便利だと思いますのでタップして、[ブックマーク]を選んでおきます。
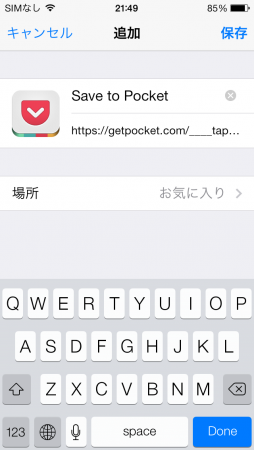
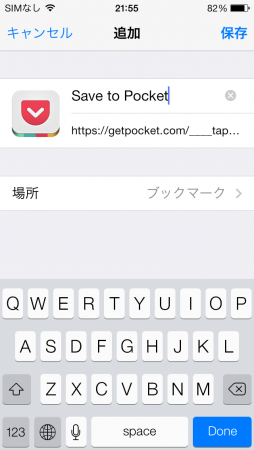
--- ads by google ---
--- end of ads ---
●続いて、戻ってきた画面で[Next Step!]をタップして、画面下右側の[本の見開きみたいなマーク]をタップしてブックマーク画面を開きます。
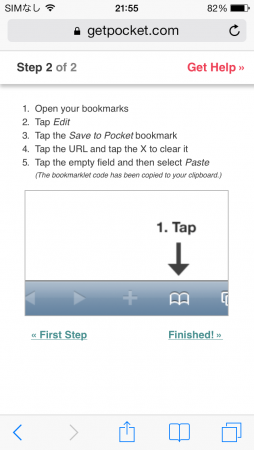
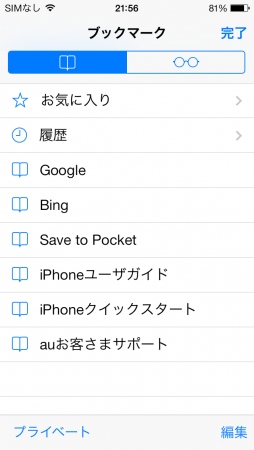
●画面右下の[編集]をタップして、変わった画面で[Save to Pcoket]をタップします。
先ほど、保存する時にお気に入りの方を選んでいれば、Save to Pocketはお気に入りの方にあるので、そちらでタップします。次の画面で[https://getpocket.com/____tap…]と表示されてるトコロをタップして、[X]ボタンを押してアドレス欄を空にします。
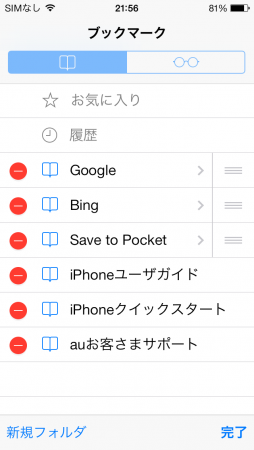
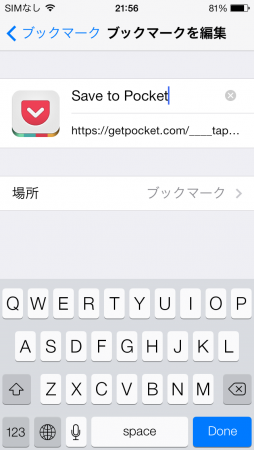
●空欄になったアドレス欄を押しっぱなしにしておくと、[ペースト]と表示されますので、そこをタップ。よくわからない(実際はJavaScriptですが)アルファベットの羅列が表示されますので、ソフトウェアキーボードの[Done]をタップ。
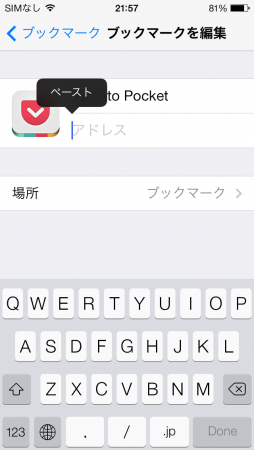
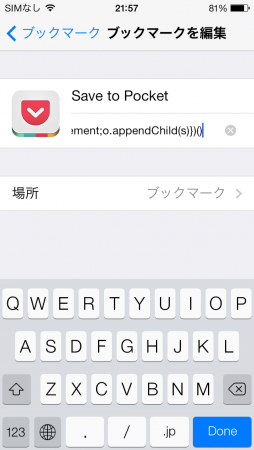
●戻ってきた画面で[完了]をタップして、さらに戻ってきた画面で[完了]をタップ。
これで設定完了です。
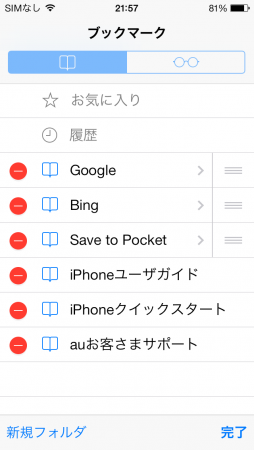
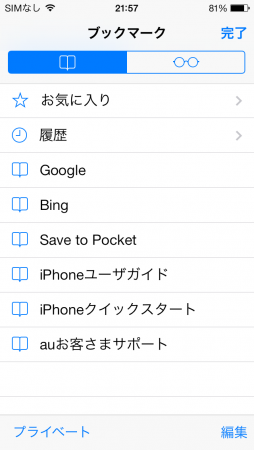
使ってみましょう
実際の利用方法は簡単です。
まず、実際に保存しておきたい画面にて、画面下右側の[本の見開きみたいなマーク]をタップ。表示されたブックマークの中から[Save To Pocket]をタップするだけです。
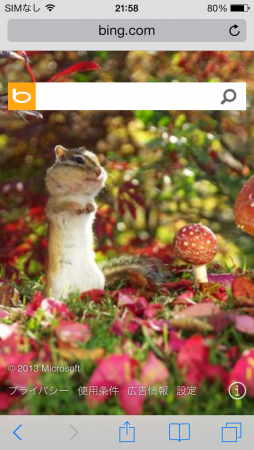
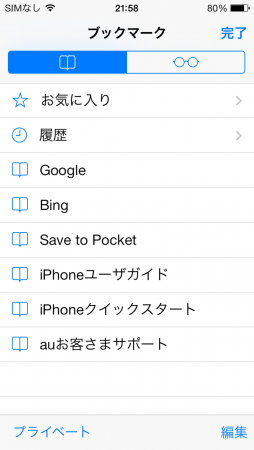
うまくいけば[Page Saved!]と表示されます。
初回だけは、ここでユーザー名とパスワードの入力が必要かもしれませんが、その場合はPocketのユーザー名とパスワードを入力してください。
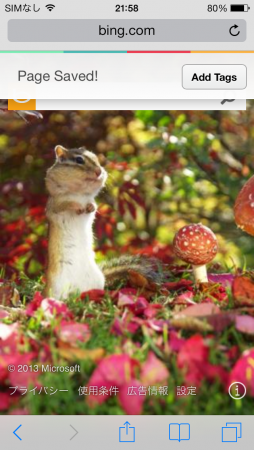
実に長々しい設定で、とても万人にオススメできませんが、iPhone以外のデバイスと併用する場合はとてつもなく便利ですので、ぜひご活用を。