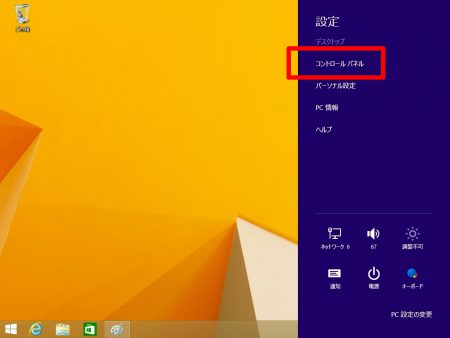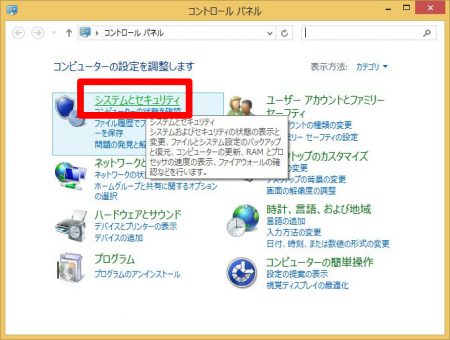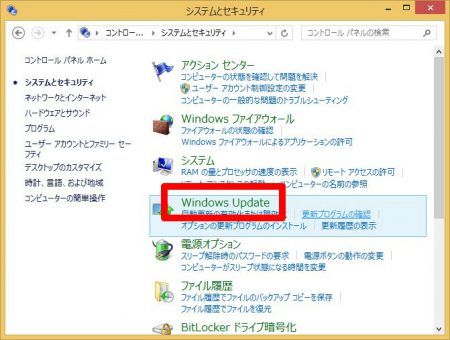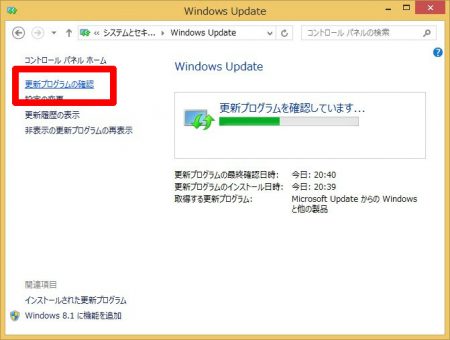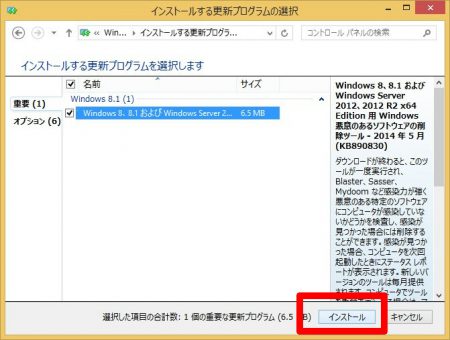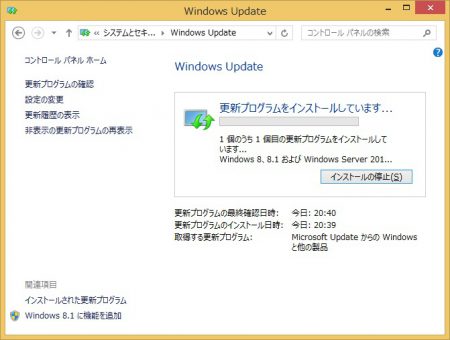今現在、販売されているパソコン(Windows8.1)は、通常であればパソコンの中の状態を最新に保つための「Windows Update」という機能が、自動で実行されており、普通はこの操作を意識する必要はありません。
ですが、自分がサポートをしたりチェックをした余所様のパソコンのうち半数ぐらいのパソコンで「Windows8.1 update」という、この春リリースされた更新が適用されていないケースに遭遇しています。
「Windows8.1 update」はファイルサイズが大きいために、比較的パソコンの使用時間が短い場合に、リリースから2ヶ月たっても適用作業が時間的に完了していない等の理由ではないかと推測しています。
ところが、これは実はかなりまずい状況です。
Windows8.1は、この「Windows8.1 update」が適用されていないパソコンに対して、それ以降の更新を実行しない仕組みになっているのです。
つまり「Windows8.1 update」が適用されるまでは、この春にサポートが終了したWindwos XPと同じ状態になるというわけで、これはセキュリティ的に大変まずい。
というわけで、昨年秋以降(Windows8.1のリリース)以降にパソコンを購入された方は、一度手動でWindowsUpdateを実行して「Windows8.1 update」を確実に適用させておく必要があります。
以下手順。
2.右からマーク(チャームという)が出てくるので、一番したの歯車マーク(設定)をマウスで押す。

--- ads by google ---
--- end of ads ---
押すと、更新を確認していますという表示になります。
7.「XX個の重要な更新プログラムが利用可能です」をマウスで押す。
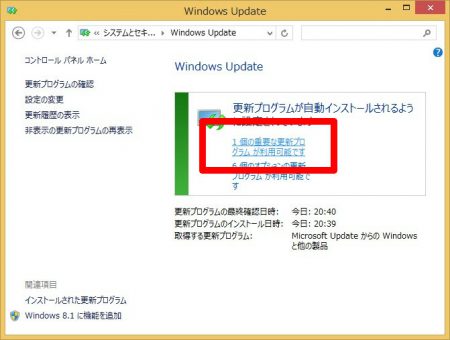
XX個の部分、パソコンによって数字が変わります。
リストに表示される個数は前の画面でのXX個と同じだけ表示されます。
10.しばらくすると、画面に再起動を促すメッセージが出ますので「今すぐ再起動」ボタンを押せば完了です。
パソコンの電源が一度切れて、自動的にもう一度電源が入ります。
この手順、一度ぐらいは自分でやってみておいた方がいいですので、覚えておきましょう。
以上。