仮想環境はVMware Playerで事足りてはいますが、せっかくなのでMiceosoft純正のHyper-Vも試してみました。
Windows11開発環境が使える
Hyper-Vの特徴はいろいろあるんですが、本格的なサーバー構築みたいなことをするんでなければ、一番大きいのはWindows11の開発環境をライセンスなしで無料で利用できること。
もちろん際限なく利用できるわけではなく、期限が区切られてますので、期限がきたらまた新たに環境をダウンロードして環境構築しなおしです。
あくまで開発やソフトの試用程度の活用が目的になります。
手順
コントロールパネル経由でWindowsの機能追加画面へ移動。
Hyper-Vの項目にチェックを入れてOK押せば機能インストールが始まり、再起動後にHyper-Vの利用が可能になります。
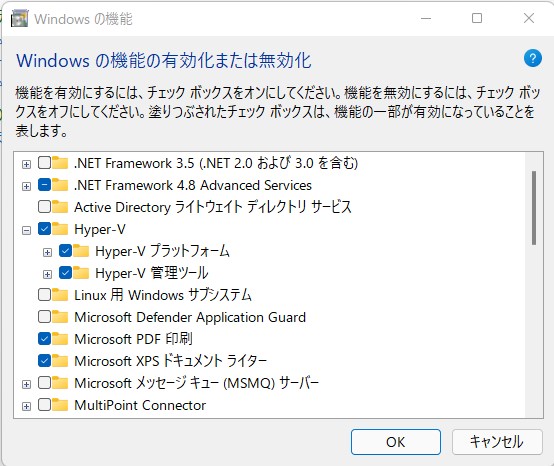
機能追加手順はこれだけ。
引き続きWindows11開発環境作成。
Hyper-Vマネージャーを起動します。
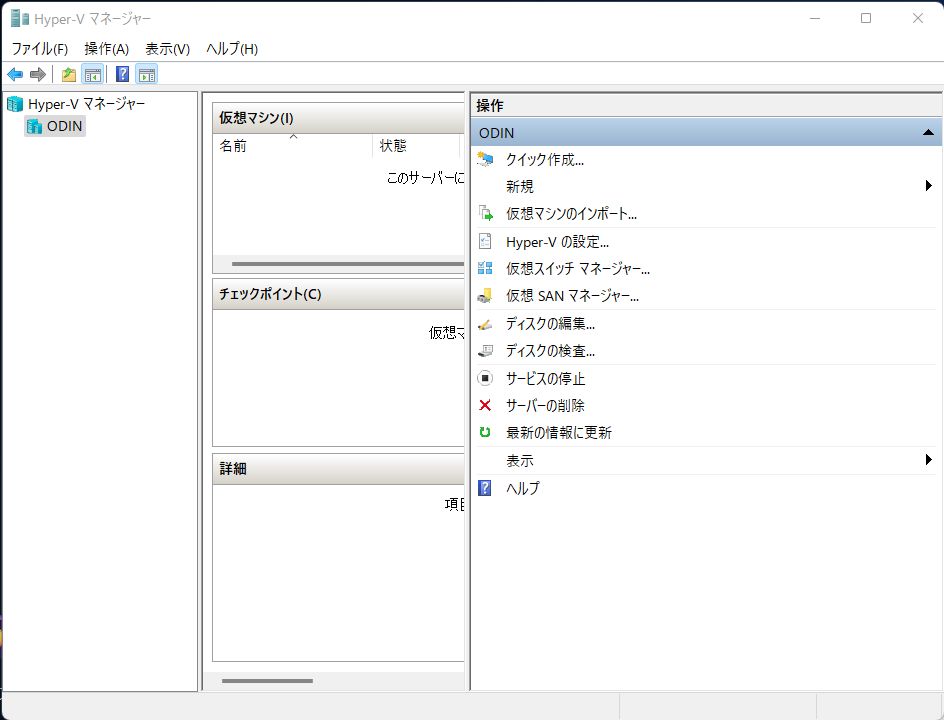
クリック作成から仮想マシンの作成画面へ行きまして「Windows11開発環境」を選んで仮想マシンの作成を押せばあとは画面の指示に従って進んでいきます。
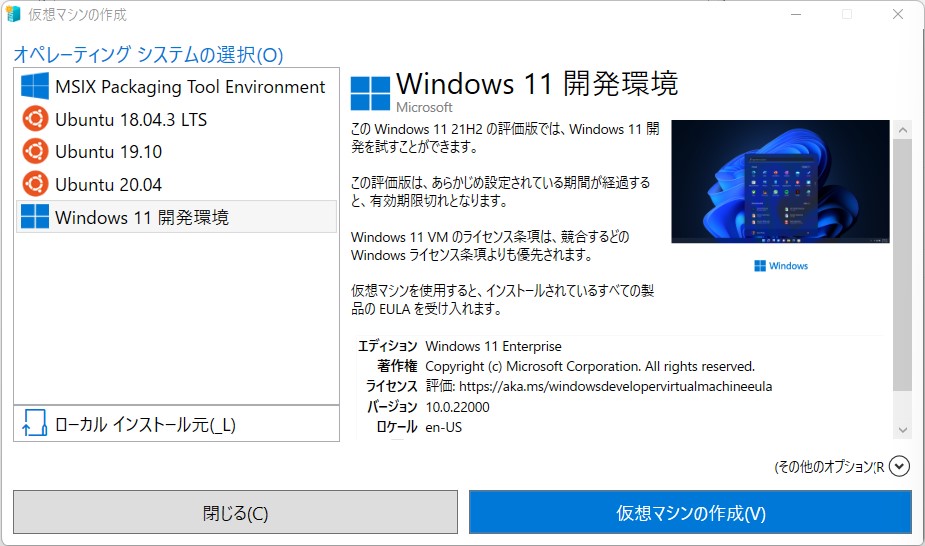

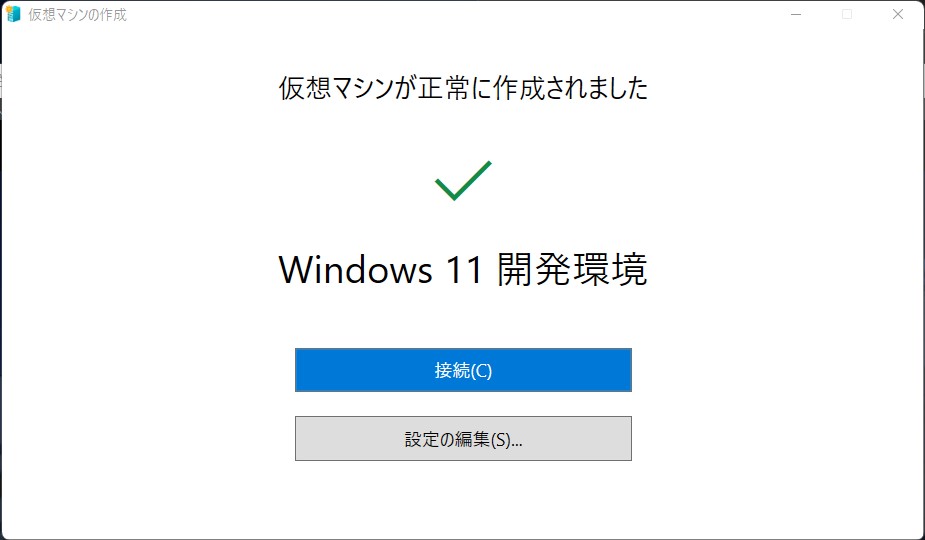
仮想マシンが完成したらマシン構成を変更。
だいたいそのままでいいですがメモリを4GBにしときます。

--- ads by google ---
--- end of ads ---
「起動」ボタン押せば環境スタートです。
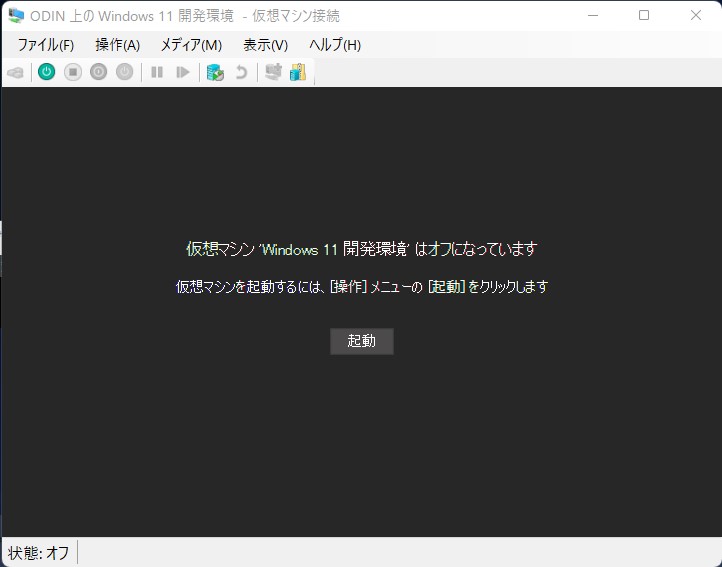
自動ログインに設定されてるのでクリックすればログインです。
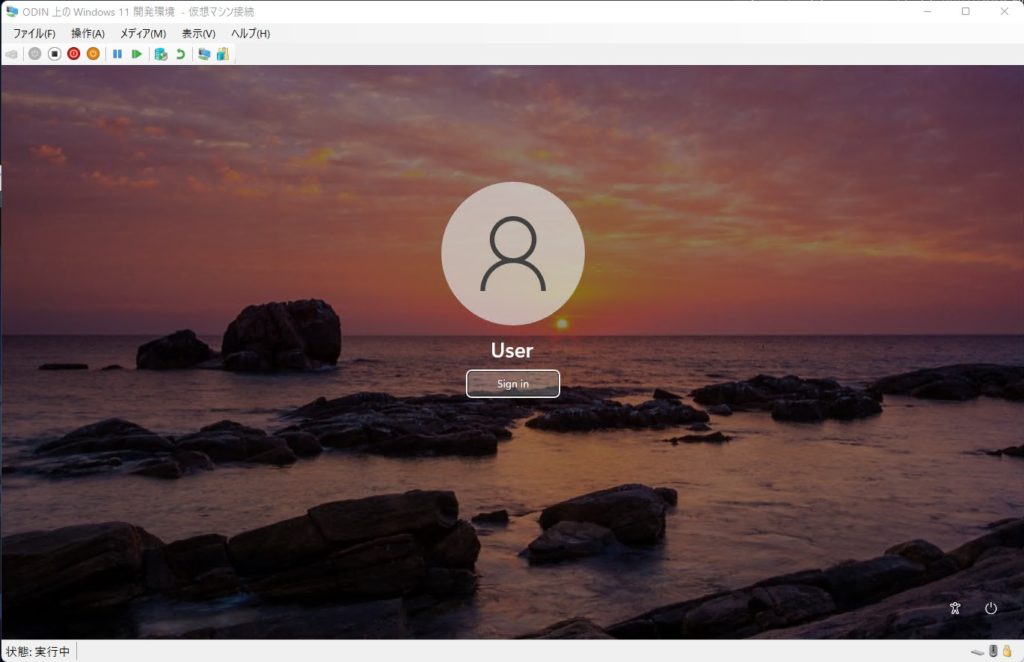
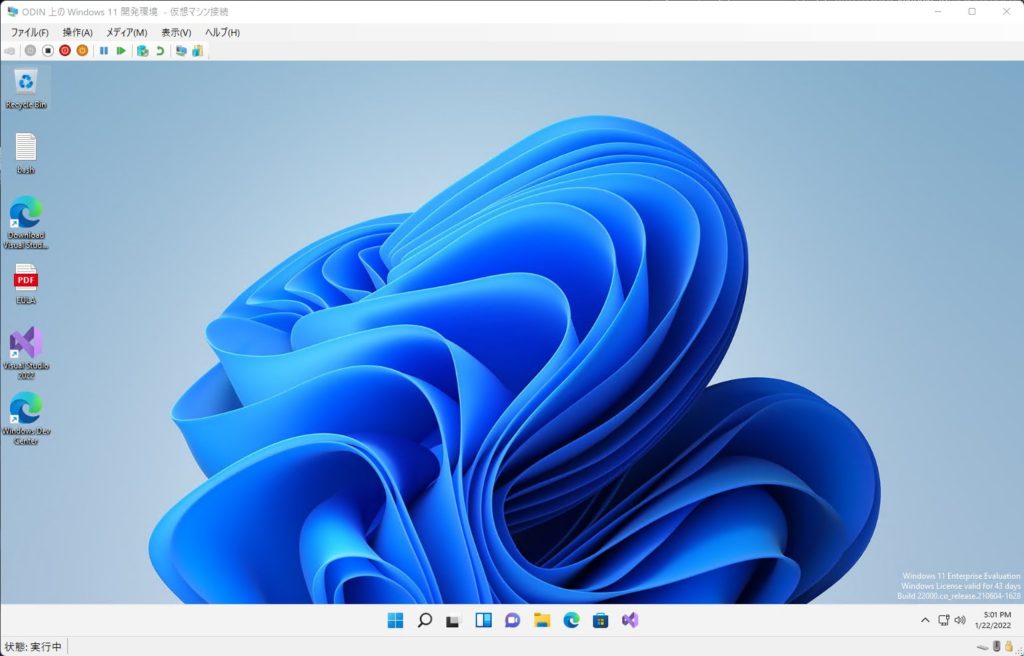
仮想マシンは英語環境なので、日本語の設定をします。
タイムゾーン、言語追加、表示言語の設定をすれば環境構築完了です。
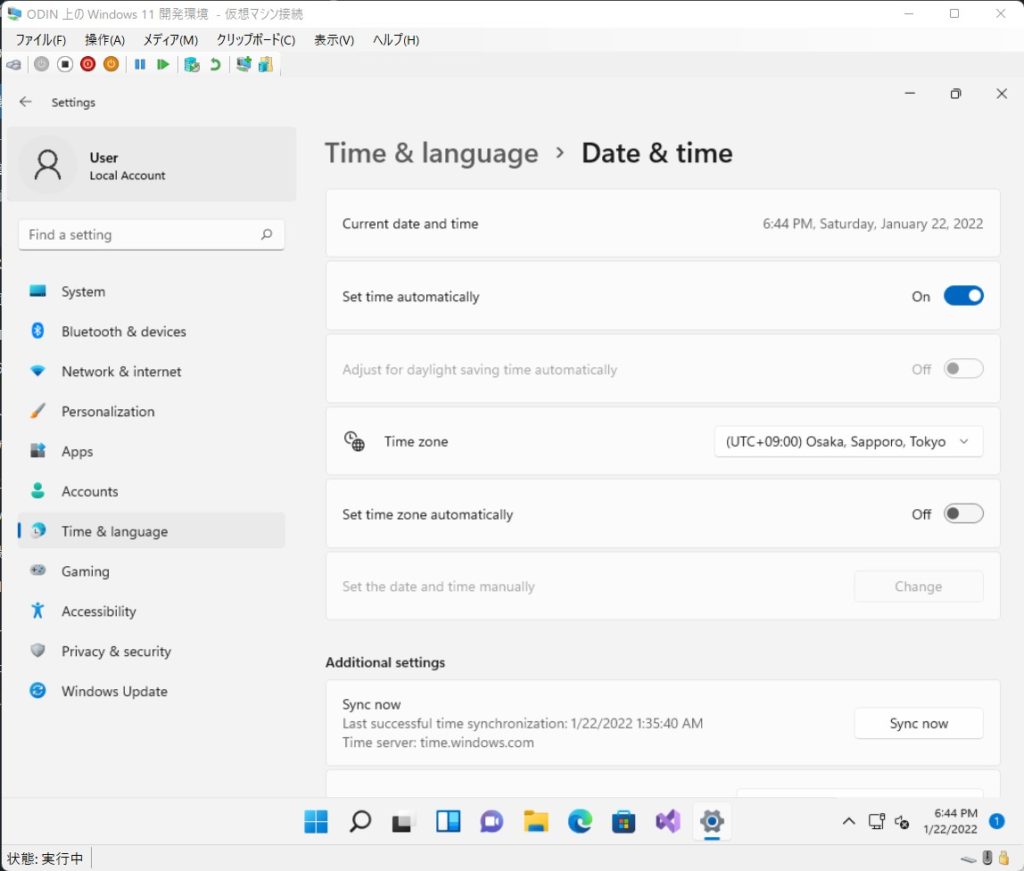
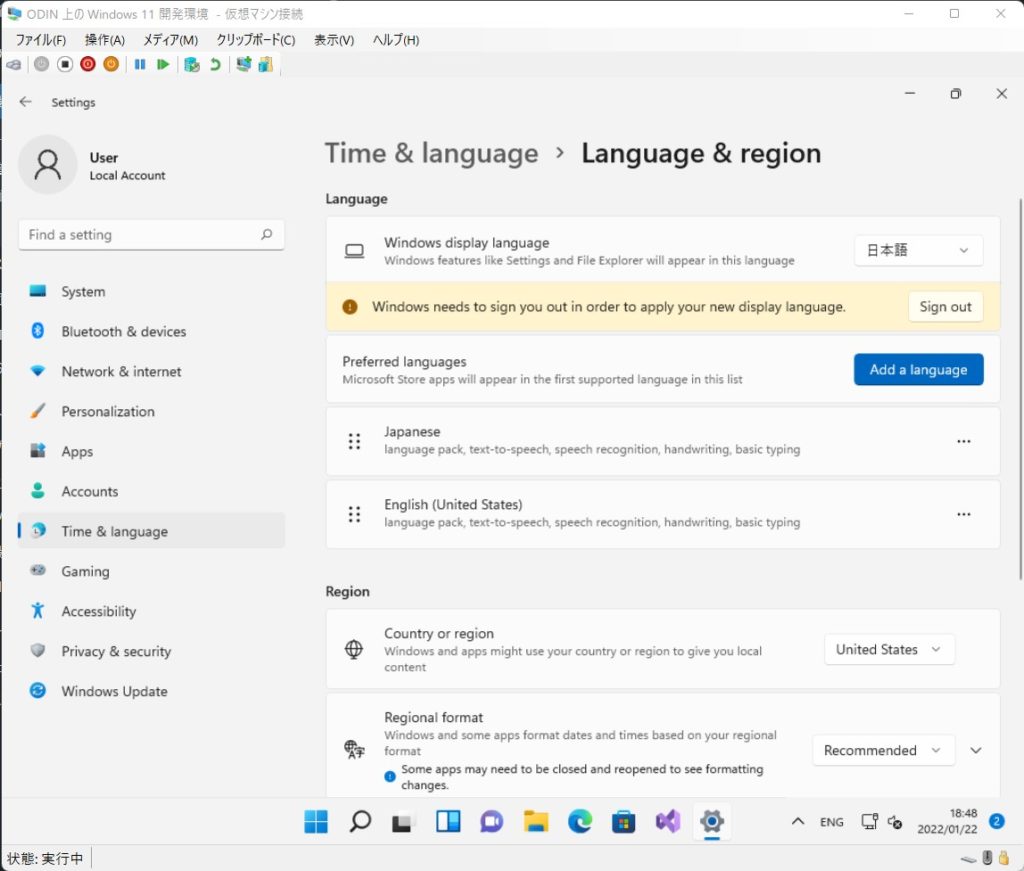
他にもいろいろ設定できますが、どれだけカスタマイズしても最長3か月程度でやりなおしになるので最低限の設定での運営がお勧めです。
VMwareに比べると、ネットワークがNATのみだったり、音声が使えない(リモートデスクトップ接続だと音は出ます)など制限多いので、やはり開発やソフトの試用といった本来の使い道で活用するのがいいかと思います。
(※追記:ネットワークは設定すればNAT以外でも使えました。失礼)
ハイパーバイザー型なのでシステムへの負荷は少な目なので、別途Windows11のライセンスを購入すれば活用幅は広がりそうですが、それならホストOSをWindows11にした方がいろいろよさげです。