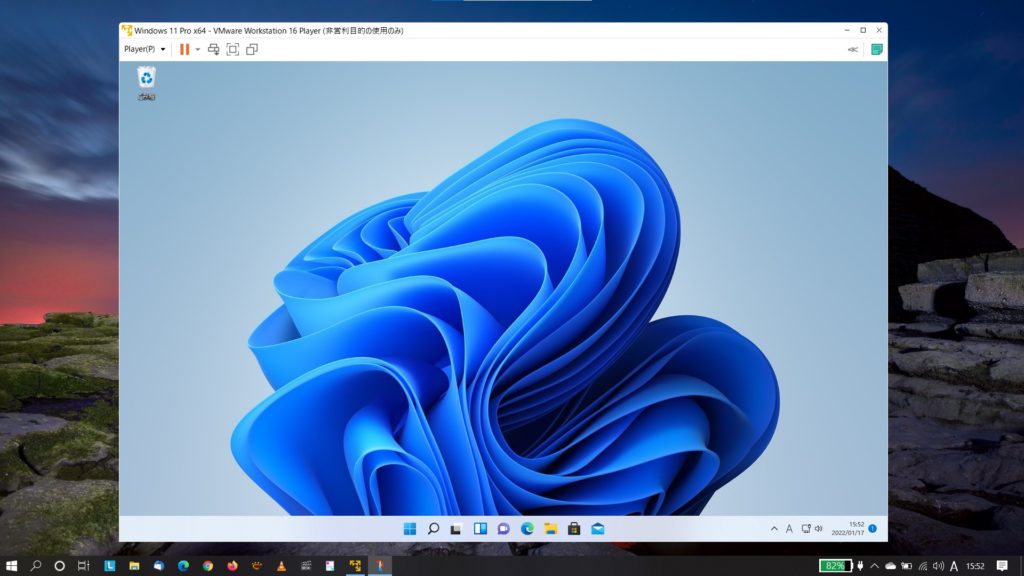うちでは各種ソフトのテストだったり、めったに使わないソフトを使うための仮想環境にVMware Playerを活用させてもらってます。
今まではWindows10で利用してましたが、そろそろWindows11に移行してみようかと、ここ2日かぐらいかけて試してみました。
やることは割と単純
Windows11リリース直後はTPM対応の問題などあってVMware Playerでやるのは難しい状況でしたが、現在だとVMware Player側の対応が進んでるようでvmxファイルに設定を二つ追加するだけで準備は完了です。
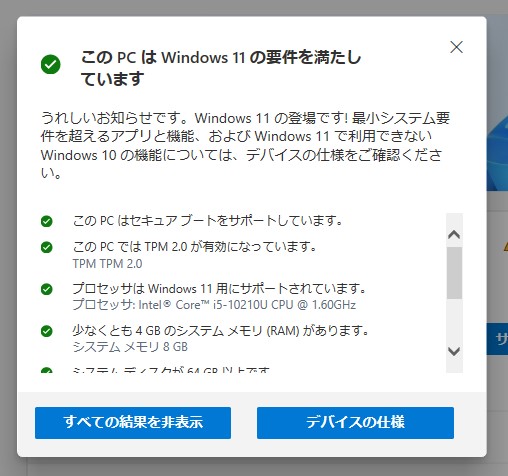
TPM対応
Windows11で必須のTPM対応ですが、以下の一文を追加すればオッケーです。
managedvm.autoAddVTPM = “software”
UEFI対応
あと、UEFIブートも必要になるみたいですが、こちらも以下の一文の追加で大丈夫。
firmware = “efi”
ちなみにUEFI対応に関しては、仮想環境構築時にOSの種類でWindows10を選べば自動的に上の一文が追加されてるようです。
ところが…
UEFI対応をした場合、OSのブート方式が変わるので、インストール済みのWindowsは起動しなくなります。
(設定の一文を削除すれば元通り起動しますが)
つまり、もともとUEFI対応していない仮想環境をWindows11にアップグレードすることはできないので、その場合はWindowsの再インストールが必要になるようです。
うちはWindows8.1からアップグレードを続けてきた仮想環境だったので当然UEFI対応はなし。
Windows8.1からの再インストールになりました。
おかげでまる二日かかりました。
--- ads by google ---
--- end of ads ---
トラブルなど
想定以上に時間がかかった理由はもう一つ。
Windows8.1からWindows10にアップグレードするときに「Windows10のインストールが失敗しました」というメッセージとともにインストールが中止される状況の原因追及に時間がかかったため。

結論から言うと、Windows10のインストール中に、何らかのアップデート情報をMSのサーバーにリクエストしてるようで、それに失敗してる可能性が高そうなことを発見。
対策としてネットワークから切り離した状態でのインストールを実行。
Windows10のアップグレードツールからPCを直接アップデートするのではなくて、いったんWindows10のISOファイルを作成。
Vmware Playerのハードウェア設定で、ネットワークアダプタの「起動時に接続」のチェックを外し。
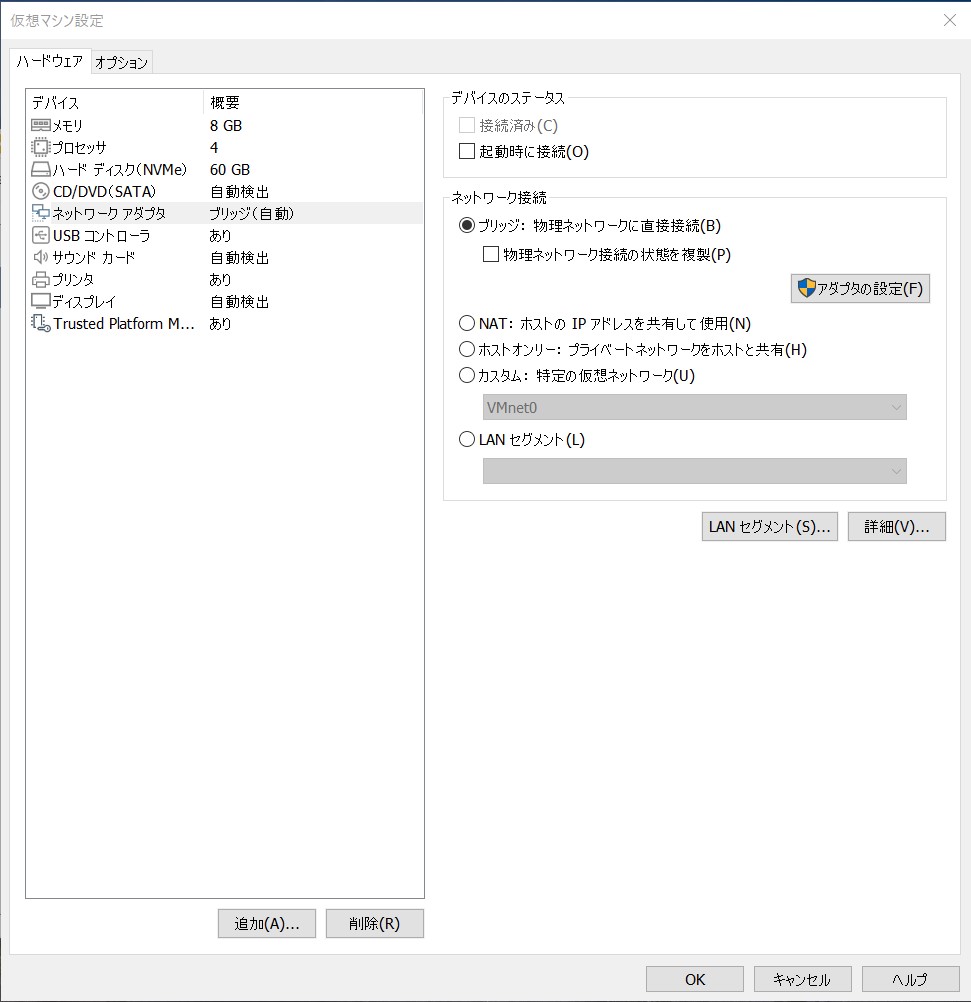
CD/DVD設定で、さきほどのISOファイルを指定してアップデート作業を進めることで、トラブル回避ができました。

まとめ
Windows11はいまだパッケージ版は販売されておらず(DSP版は出てます)、Windows10からのアップグレードが主となってる状況。
長くVMware Playerを使ってる人ほど、UEFI対応の問題で再インストール、アップグレードを余儀なくされる人は多そう。
とはいえ、いつまでもWindows10のままってわけにもいきませんので、ご参考になれば。