秋田県男鹿市のパソコン教室「ら・く・か」でございます。
「田舎でこそ活きる」を目標に、豊かなITカントリーライフを提案してまいります。
無料Webメールの中でもOutlook.comをオススメする理由の中に、実用的なサービスとの連携があります。
中でもSkyDriveというストレージサービスは非常に便利です。
具体的には、インターネットに書類を預けて、それを他のパソコンや、他のユーザと共有することができます。
ありがたいことに、共有先のパソコンやユーザーはOutlook.comやSkyDriveに加入している必要はありません。
加えて、相手のパソコンにWordやExcelがインストールされていなくても、中身を確認したり、簡単な編集まで行えます。
この便利な機能の使い方を、ぜひ覚えておきましょう。
1.SkyDriveにログインして共有を指定
まずはサービスにログインします。
これにはOutlook.comのユーザーIDとパスワードでログインします。
ログイン直後はこんな感じですので、上の「アップロード」ボタンを押して、共有したい書類をアップロードします。
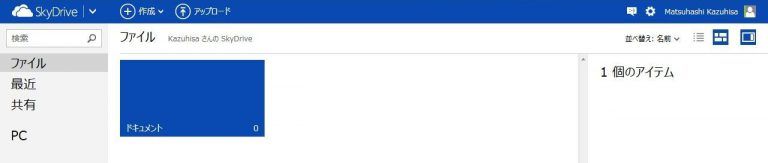
該当するファイル名をクリックすると、書類の中身が表示されます。
ちなみに、この中身のファイルはパソコン教室「ら・く・か」の周辺図です。
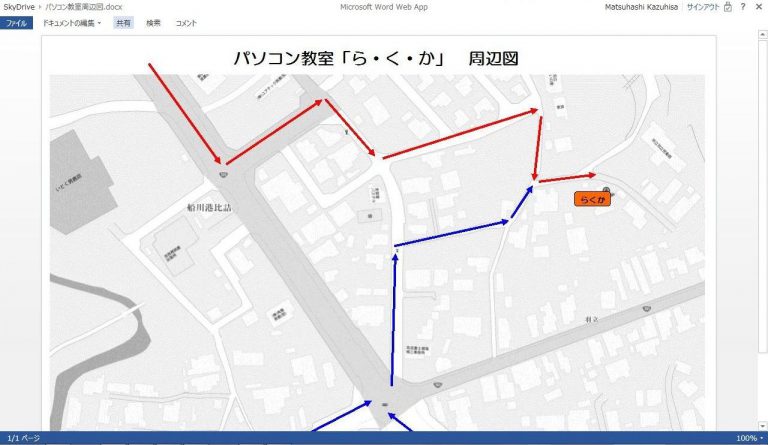
ここで画面上部の「共有」ボタンをクリックします。
ファイルを見せたい相手のメールアドレスを「宛先」に入力して、共有を通知する相手へのメッセージも入力して「共有」ボタンを押します。
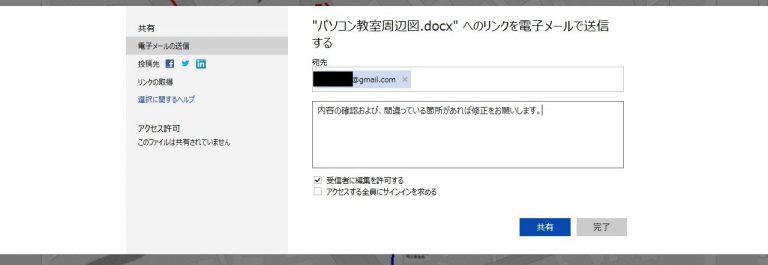
次に表示された画面で「完了」ボタンを押せば、手続き完了です。
2.受け取ったメールから共有する書類を表示・編集
相手には共有を知らせるメールが届きます。
ここでは「パソコン教室周辺図.docx」というのが共有先のリンクですので、これをクリックしましょう。
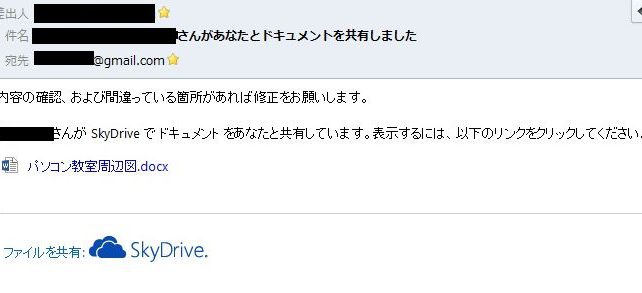
--- ads by google ---
--- end of ads ---
これで、共有する書類を確認することができます。
ここまでは相手側のパソコンがSkyDriveサービスにログインしていなくてもかまいませんし、Wordをインストールしている必要もありません。
誰に対しても共有が可能です。
相手のユーザーがSkyDriveサービスに加入していれば、Wordがインストールされていなくても「Word Web Appで編集」をクリックすれば、ホームページ上で最低限の編集は可能です。
さらにWordがインストールされていれば、「Wordで編集」をクリックすれば詳細な編集が可能です。
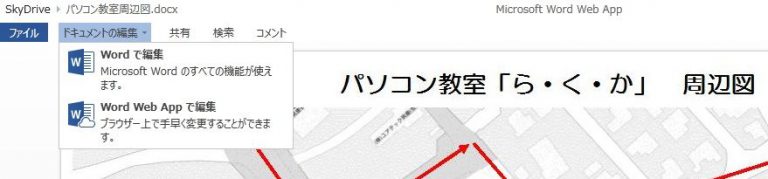
というわけで
SkyDriveの、相手を選ばない共有機能と、パソコン側にWordのインストールを必要としない編集機能は、かなり近未来的な仕組みになっています。
今までは、パソコンにWordをインストールしておくことだけが、Word書類を編集する唯一の手段でしたが、この縛りは今後大幅に緩和されていきます。
これは、一つの書類を編集するデバイスが、自宅の1台のパソコンだけに限らず、スマートフォンであったり、タブレットであったり、まだ出現していない新しいデバイスであったり、こうした未来を予見したサービス携帯になっているのは素晴らしいです。
いずれ、こうしたサービスに敏感に対応していくことで、ユーザーの便宜性は大幅に向上しますので、お見逃しのないように。