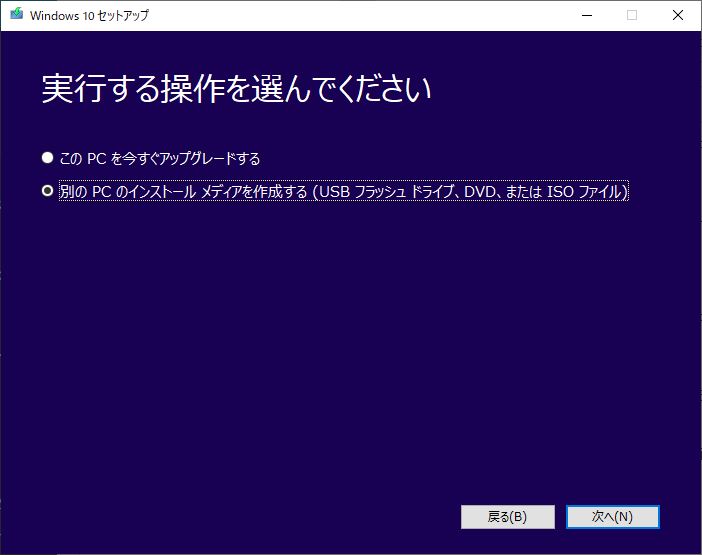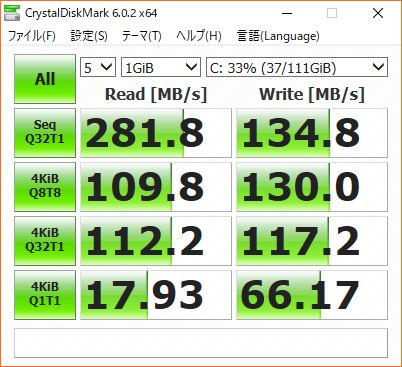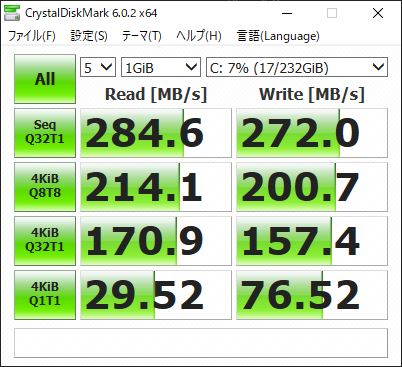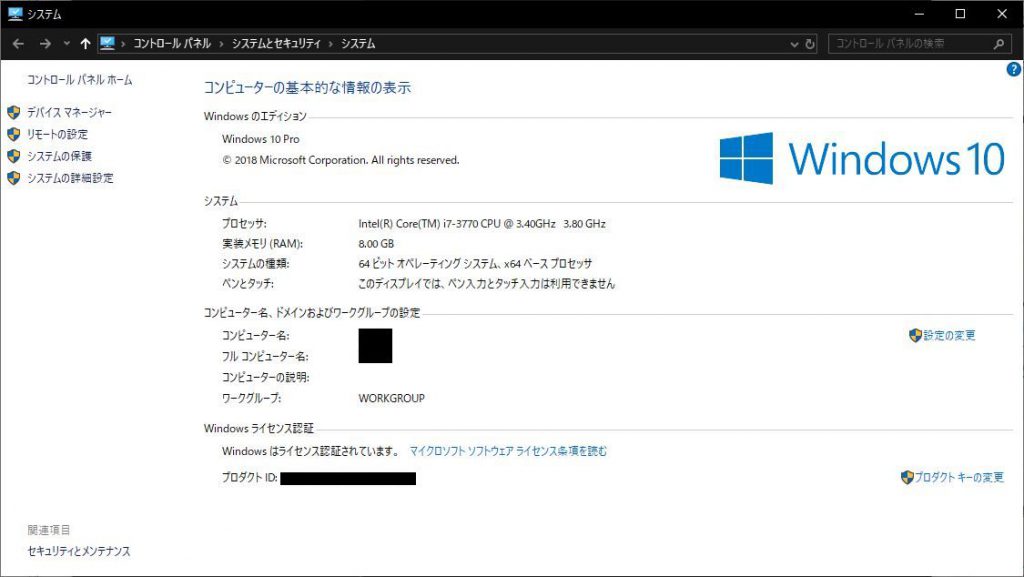今年、CPUをCore-i7 3770に更新したデスクトップ自作機のシステムドライブをSSDに更新しました。
元はIntelのSSD330を使ってましたが換装してから6年。
メイン機のシステムドライブですし、古いIntelのSSDはThinkPad X200に回せば、使用頻度が上がってる機材のスペックアップにもなりますし、総合的には良いスペックアップになりそうでしたので。
SAMSUNG 860EVO
今回もVOSTRO1710の時と同様、SAMSUNGの定番SSD 860EVOを調達。
スペック的には、どこのメーカーもSATA3.0(6GB/s)の上限に達してるSATA SSDですが、耐久性ではSAMSUNGが頭一つ出てるようなので、今回もその信頼性を買いました。
今回は、元ドライブからのドライブのクローンは行わずに、新規インストールで。
新規インストールなら余計なファイルなども一掃できますし、やっぱりたまに新規インストールを実行しておいたほうがシステムは安定しますしレスポンスもいいです。
まずはマイクロソフトのWindows10のホームページに行って「ツールを今すぐダウンロード」を実行。
ダウンロードした「MediaCreationTool1809」を起動、しばし待って規約に同意。
続いて「別のPCのインストールメディアを作成する(USBフラッシュドライブ、DVD、またはISOファイル」を選択して、言語、エディション、アーキテクチャを確認して次へ。
あとは新規インストールに使うメディアを選んでダウンロード。
USBフラッシュドライブなら、あとは出来上がるのを待つだけですし、ISOなら後でDVD-Rに書き込んで、新規インストールに進みます。
BIOSやUEFI画面で起動順位を入れ替えて、新規インストールを実行しましょう。
このへんの詳しいトコは割愛。
ベンチマークなど見てみる
まずはIntel SSD330とSUMSUNG 860EVOでベンチマークを見てみます。
まず、Intel SSD330は
--- ads by google ---
--- end of ads ---
6年前のエントリー機ですし、接続してるSATAがSATA2.5(最大3.0Gbpsまで)なので、まずこんな感じです。
続いて、SAMSUNG 860EVO
読み込み、書き込みともに、ぐっと高速化してます。
大きなサイズのシーケンシャル読み書きはともにほぼSATA2.5の上限値まで来ました。
ファイルサイズが小さい方のベンチマークも高速化してます。
これならOSやアプリ起動速度アップ、画像や動画を扱うアプリのレスポンス向上とか期待できそうです。
最新のチップセットのSATA3.0につなげばもっと高速化しそうですが、なにせSandy Bridgeの頃のマザーボードなので、これだけ改善すれば十分でしょう。
ちなみにGygavyteのGA-H61M-USB3-B3 (rev. 2.0)ですのでH61チップセットです。
ちなみに、Marvell 88SE9172というSATAコントローラーも装備されてて、こちらは規格上はSATA3.0(最大6.0Gbps)で接続できるようですが、試してみたところ、シーケンシャルの読み込みは300MB/sを超えるんですが、ほかのベンチマークがダウンするので利用しないことにしました。
Windowsの動作上は、小さなファイルの読み書きが高速な方がレスポンスは良さそうですし。
Windows10のライセンス認証
ちなみに自作機のSSD換装に関しては、Windows10のデジタルライセンス認証は問題なかったようで、何もせずともちゃんと認証されました。
たしかWindows7 DSP版をマザーボードと一緒に購入してWindows10 Proまでアップグレードしたはずなので、CPU、SSD交換に関しては問題ないようです。