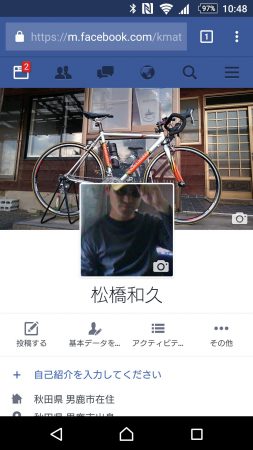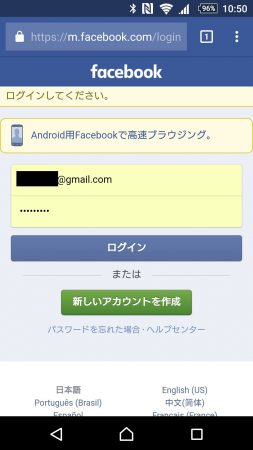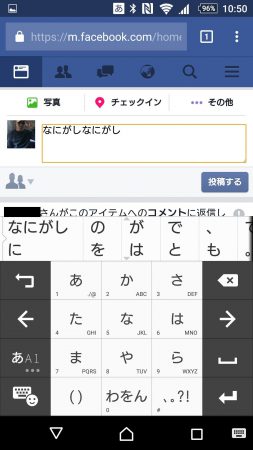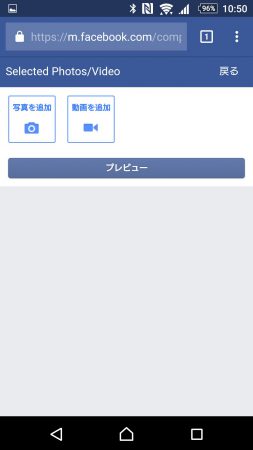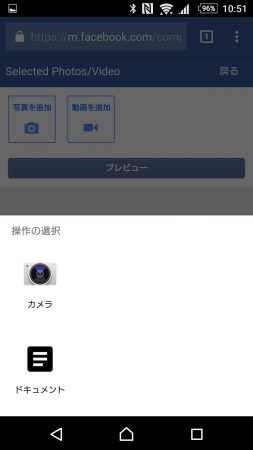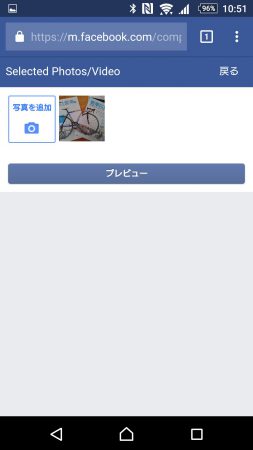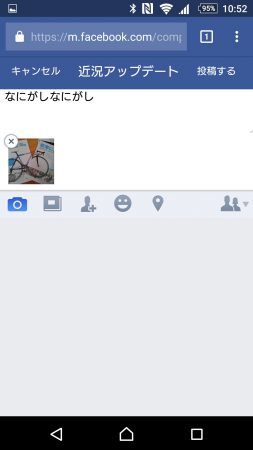このたび、Facebookアプリ、Twitterアプリをスマホからアンインストールいたしました。
卒業です。
といっても、FacebookやTwitterをやめたわけじゃなくて、スマホからアプリを削除しただけ。
かわりにブラウザ(Chrome)でモバイルページにアクセスするように変更しました。
理由は、作業中に鳴る通知が、集中力を大きくそいでしまうコト。
実際、通知が来るかも…って意識してるだけで、生産性を落としてしまうっていう研究結果もあるらしく。
他にも、先週かなり体調が悪くダウンしてたんですが、スマホの通知音が鳴ると、妙に余計な考えが浮かんでしまって落ち着いて休めない。
その時は、もうスマホの電源落としてたんですが、普段の生活でそこまでやるといろいろ不便なので、SNSアプリだけを削除するようにしたわけです。
ブラウザアクセスでほぼ問題なし
別に通知だけ出さなくするように設定すればいいんですが、もともとSNSアプリは常時起動型アプリの典型なのでバッテリー消費的にもあまり行儀のいいアプリじゃない。
特に、個人的な実感として、Facebookアプリはスマホの動作の中で一番もっさりしていて、最新機種への買い替えを促す一番の要因のようにも思える。
アンインストールすると、すっきりします。
ブラウザアクセスする場合は、ChromeやFirefoxといった普段PCで使ってるブラウザのスマホアプリ版を利用するのがオススメ。
自分はChromeアプリを使いました。
後は、ChromeでFacebookページ、Twitterページに行くだけで、PCで設定してたパスワードも引き継がれますし、面倒な設定はなくモバイルのブックマークに追加しておけばよい。
写真の投稿も、ちょいとコツありますが、アプリと同じようにできます。
まずは投稿本文を入力して、次に「写真」マークをタップ、次の画面でも「写真を追加」マークをタップ。
--- ads by google ---
--- end of ads ---
写真や書類へのアクセス権限が要求されるので、それを許可します(これは初回だけ)。
そこから「ドキュメント」を選べば、写真の一覧に行きますので、そこからお目当ての写真をタップする。
「プレビュー」で投稿する文章と写真を確認。
ここちょっと長いです。
後は「投稿」するだけ。
特に難しいコトはないです。
投稿方法は他にもありますが、このやり方が分かりやすいかな。
ただし、Facebookメッセンジャーはブラウザアクセスには対応しきれてないようで、こちらが必要な場合はメッセンジャーアプリは残しておいたほうがいいです。
便利なコトが、本当に良いとは限らない
自分のは場合は、SNSも大半はPCからアクセスしてます。
仕事柄もともとPCの前にいることが多いですし、キータイプも圧倒的にキーボードからが早いし、思考とのリンク性も高い。
その意味では、外出時にSNSの更新チェックと投稿ができればいいわけなので、常駐型のSNSアプリを入れておく理由はさほどない。
PC持ってない人の場合は、ブラウザ経由じゃできないコトもあるだろうから、SNSアプリは必須なんでしょう。
ただ、自分のようなスタイルには、入れてる方が生産性が落ちるというコトも現実としてある。
便利なコトが、本当に良い結果を出すとは限らない。
便利に振り回されても意味は無い。
何が一番良いかはその人次第ですね。
今回の体調不良はけっこうキツかったんですが、その時の体験がスタイルの見直しにつながったのは、ある意味大きな収穫でした。