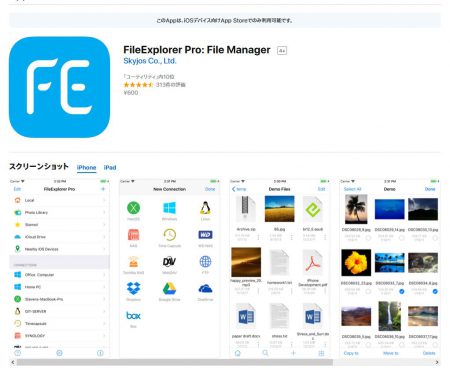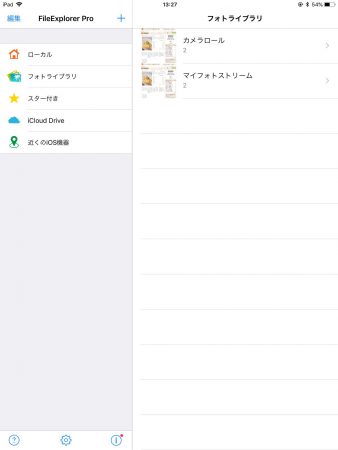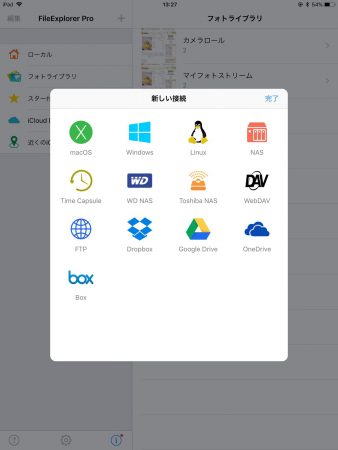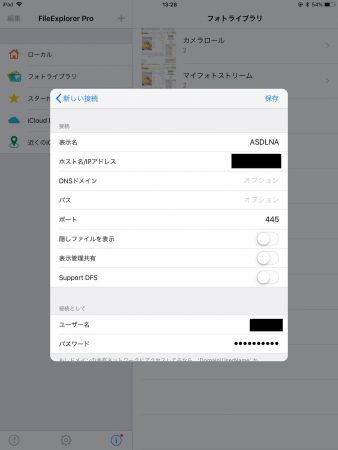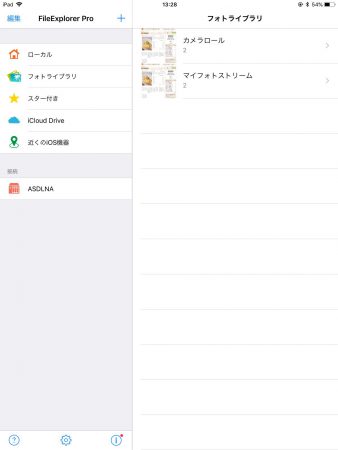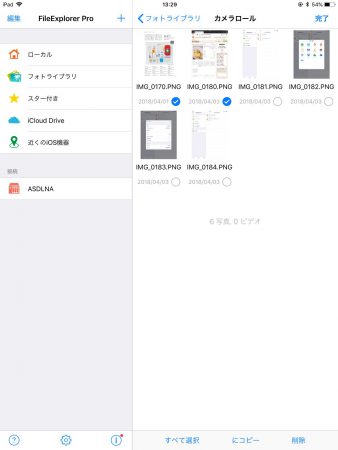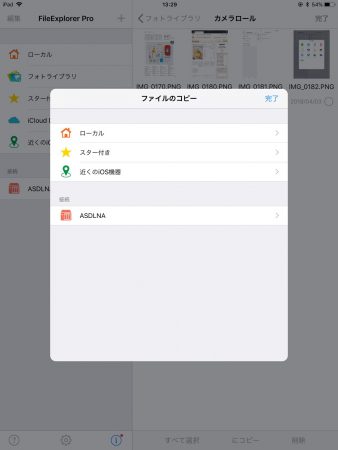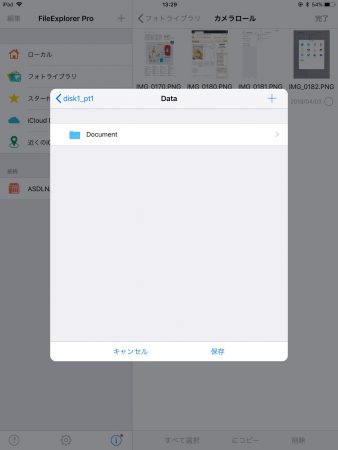iPadを使ってると、スクリーンショットを良く残す。
電子書籍やレシピのホームページのメモ代わりによく使う。
電子書籍のしおり機能や、後で読む系のサービスも便利ではあるものの、画像としてまるごと残すことによる一覧性の良さには到底及ばない。
面倒なのは画像ファイル故に、他の写真なんかと混じってしまうと管理がしずらいコト。
できればPCやNASの共有フォルダあたりにコピーできると管理しやすい。
こうした用途には、ファイラーアプリは必須。
FileExplorer Pro
ファイラーアプリは基本的に何でも良いんですが、便利で機能が揃ってるのはFileExplorer。
無料版と有料版のPROがあるので、まず無料版で機能を確認して納得してから課金してもいいし、無料のまま使い続けてもいい。
無料版は接続先が1つに限定されますが、それで間に合うようなら無料のままでもいい。
PC、NASに接続
まず画面左上の+マークをタップ。
一覧の中から接続する相手の種類を選択。
通常は、PC(Windows)かNASを選択すれば良さげ(macOSもLinuxもSMBファイル共有で接続するだろうから、どれを選んでも接続はできるはず)。
あとは、表示名、IPアドレス、ユーザー名、パスワードを入力して保存。
--- ads by google ---
--- end of ads ---
これで、右側の接続リストの中にいま設定したNASが表示される。
フォトライブラリからPC、NASにコピー
あとは左側のリストからフォトライブラリに移動して、「編集」をタップ。
コピーしたい画像を選択。
画面下の「にコピー」を押して表示される画面で、先ほどのNASの該当フォルダを手繰っていきます。
コピー先のフォルダで「保存」をタップすればファイルが転送されます。
iPadの単独運用なら、Dropbox、OneDriveあたりに保存するしかないですが、容量が限られるコトを考えると、やはりPCやMac、最低でもNASが欲しいところ。
iCloudは動作タイミングや機能あ分かりづらくお勧めできません。
特にiPhone、iPadはSDカードに非対応で、ユーザーによるストレージの拡張が出来ませんしので、NASの追加は利便性アップに大いに寄与する。
いろいろと写真を整理するのにも使いやすいですし、この先機種変更するような場合でも安心ですので、まだお持ちでない方は一度お使いいただくことをオススメします。