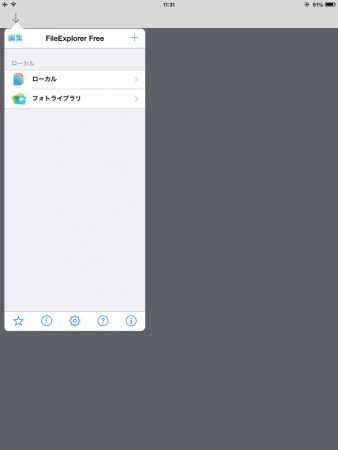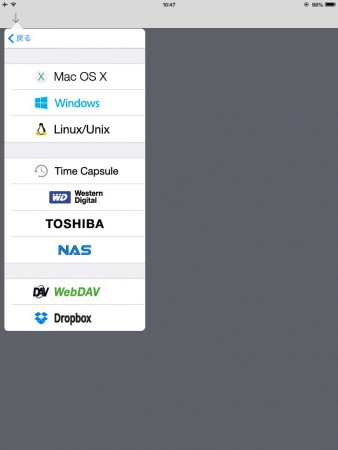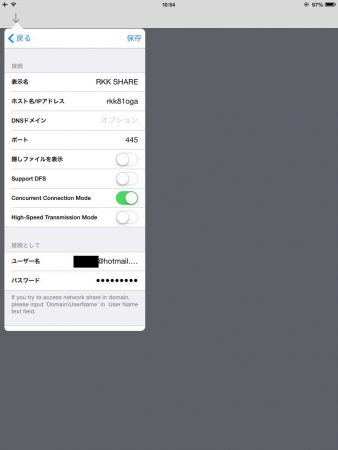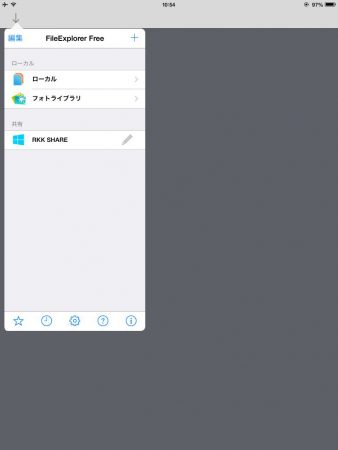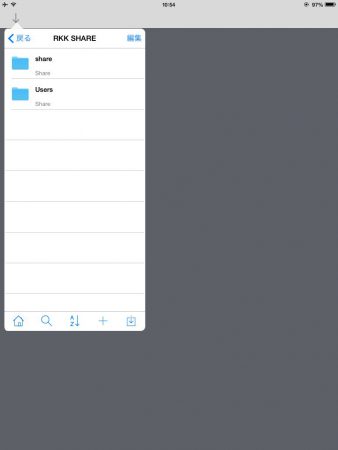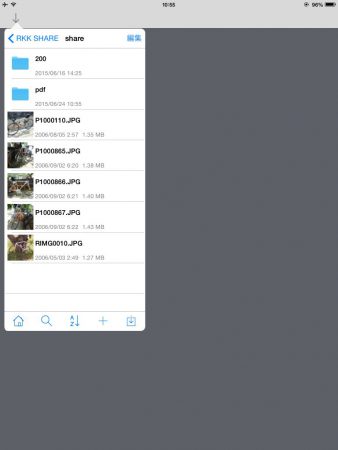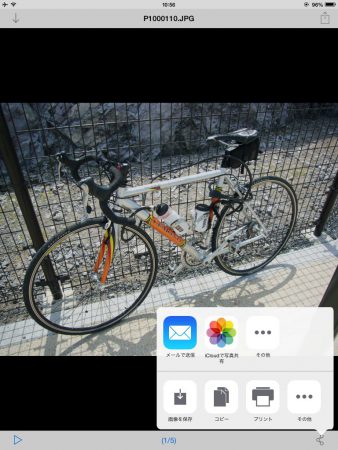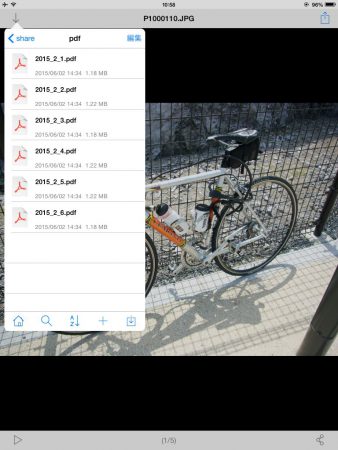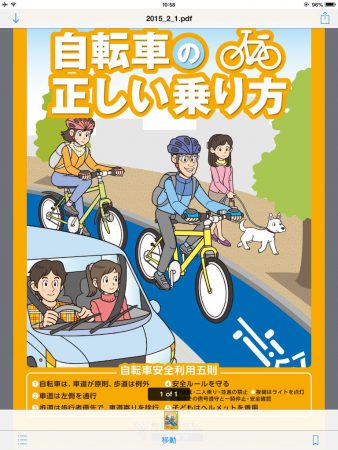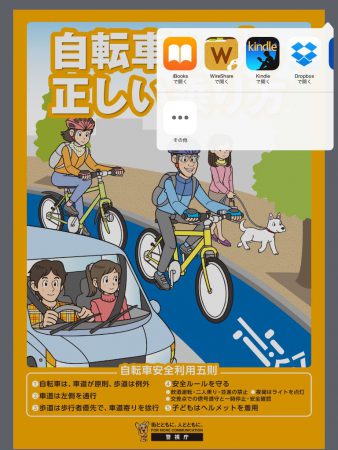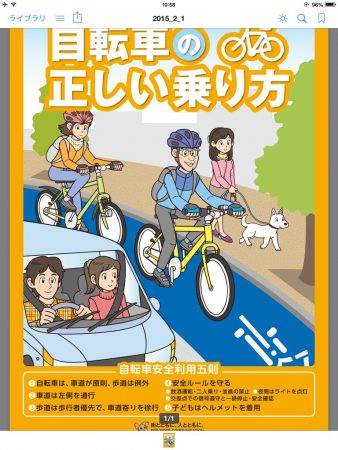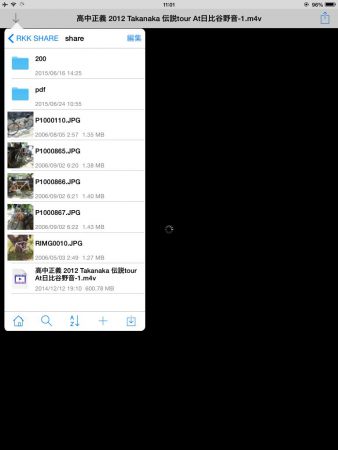これからのスマホ、タブレットは、PCとの連携がカギになる…と読みまして、しばらくそのあたりにフォーカス当てていきます。
まずは、iOS(今回はiPad2を使用)から、PCの共有フォルダにアクセスするアプリを探してみました。
File Explorer
有償版と無料版がありまして、今回は無償版でチェックしてます。
無償版はいろいろ制限があるようで、今回のようなPCへの接続設定をどうやら一つしか持てないようですので、いろいろ活用するなら有償版を使った方が良さそうです。
以下手順。
まずは当然ながら、PC側の共有を設定します。
今回はRKK81OGAという名前のPCにSHAREという共有フォルダを用意してます。
FilE Explorerを起動して、左上のメニューを表示。
+ボタンを押すと、共有方法の選択が出ますので、Windowsを選択。
共有の詳細情報を入力します。
表示名:RKK SHARE(適当で良い)
ホスト名/IPアドレス:rkk81oga
ユーザー名:ログイン可能なアカウント
パスワード:上記アカウントのパスワード
これだけで準備完了。
FilE Explorerの良さはこの辺ですね。
スマホ/タブレットの共有アプリはホスト名解決ができなくて、IPアドレス入力が必要になるケースが多いですが、こちらはホスト名だけで接続できました。
最初のメニューを表示して、先ほど入力したRKK SHAREをタッチすれば、共有フォルダの中を自由にチェックできます。
写真などの画像を表示したところ。
--- ads by google ---
--- end of ads ---
このままだと、PCが起動して同じネットワークに居るときしか画像を見られませんが、表示した画像を、iOSの写真アプリで表示できるようにダウンロードすることも可能。
なぜか、ダウンロード等を指示するボタンが右上と、右下両方にあって、機能がちょっと整理されてませんが、ダウンロードするならどちらを使ってもオッケー。
今回は右下ボタンから「画像の保存」を指示して、写真アプリで表示されることを確認。
同様にPDFファイルの表示も可能。
これもiBooksで表示できるようにダウンロード可能。
今度は、右上のボタンから「他のアプリで開く」を指定。
動画の表示、再生も可能ですよ~
全ての形式に対応してるわけではないでしょうが、割と評判はいいようですので、いろいろ試してみましょう。
今回は、H264フォーマットの動画を用意しましたが、問題なく再生できてます。
こちらもダウンロード可能ですが、けっこう時間がかかりますし、動画ファイルはiOS端末の貴重なメモリ領域を圧迫しがちなので、ほどほどに。
この方式であれば、iPhoneや、iPadにPCのファイルを送る場合も、いちいちケーブルでつなぐ必要もないですし、メールに添付して送るとかも必要ないですので、オススメいたします。