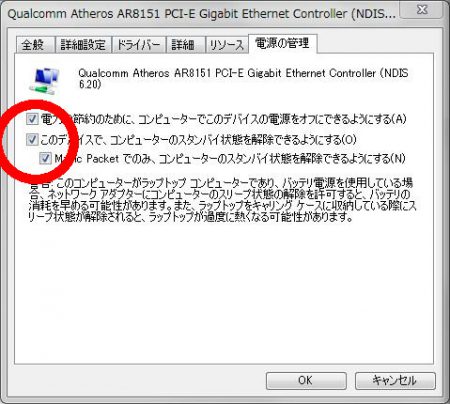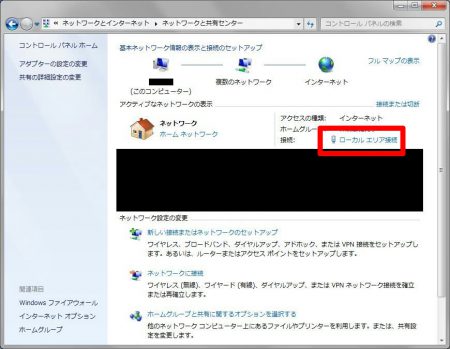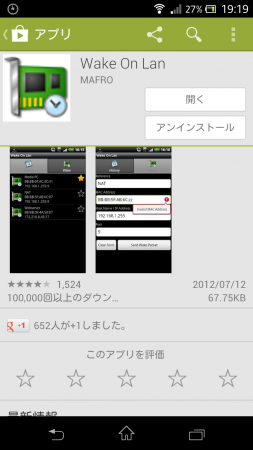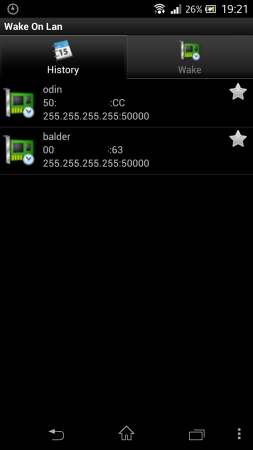Chromeリモートデスクトップを活用した、外出先から自宅PCにアクセスする方法を、ちょっと書いてきましたが、ここで一番大事なお話に入ります。
Chromeリモートデスクトップでアクセスするためには、自宅PCの電源が入っていないとダメという大前提があります。
スリープ状態でも、そのままアクセスするコトはできません。
さすがに、外出時もずっと電源を入れっぱなしというのは電気のムダです。
というわけで、今回は自宅でスリープにしておいたPCを外出先から電源を入れるための方法でございます。
PCをリモートでスリープから復帰させる
PCには、ネットワーク経由で指令を送って、スリープ状態のPCを電源オンさせる機能があります。
「Wake On LAN(通称WOL)」と言います。
まず、こちらの設定をやっちゃいましょう。
インターフェースの設定
「コントロールパネル」から、「デバイスマネージャー」を開き、その中から現在使用しているネットワークアダプタの詳細画面を開きます。
ここで「電源の管理」タブに移動して、3つのチェックボックスをONにします。
MACアドレスの確認
引き続き「コントロールパネル」を開きまして「ネットワークと共有センター」を開きます。
アクティブなネットワークの中に、現在接続されているネットワークが表示されますので、その中から「接続 XXXX」と表示されているトコロをクリックして「ネットワーク接続の詳細」画面を表示します。
--- ads by google ---
--- end of ads ---
さらに「詳細」ボタンを押します。
ここで物理アドレスと表示されている12桁(2桁ごとに-で区切られてる)の記号はMACアドレスと呼ばれるモノで後で使いますので控えておきましょう。
WOLの稼働確認
PC側の設定はこれで終わりですので、ちゃんとネットワーク経由で電源が入るか確認します。
PCに電源ONにする信号を送る方法はいろいろありますが、スマホのアプリを使うのが手軽で、かつ自宅内でスマホ/タブレットからリモートで操作をするときにもいろいろ使えます。
うちで使っているのはAndroid用の「Wake On Lan」です。
設定は対象となるPCのMACアドレスを指定して、わかりやすい名前を付けるだけですので簡単です。
ここまで上手くいけば、あとは自宅のルーターの設定を行うだけです。
と、ここからは次の「その2」に続きます。