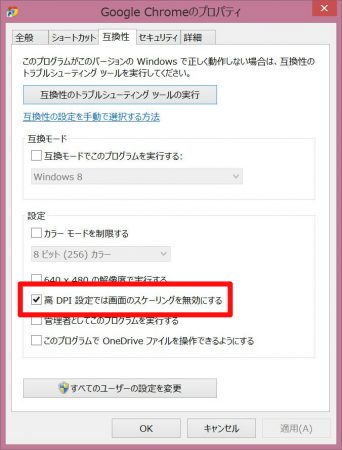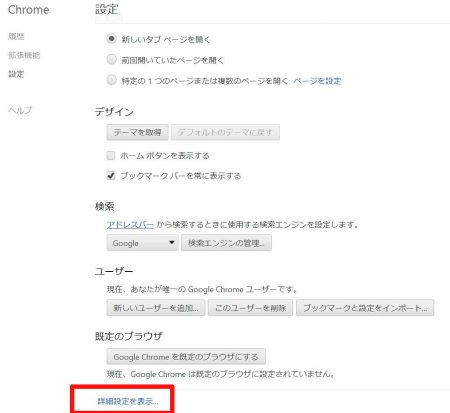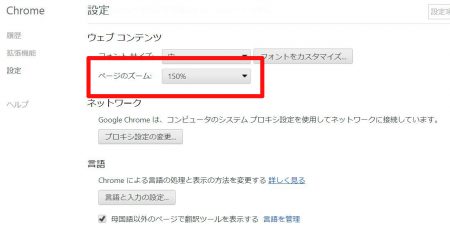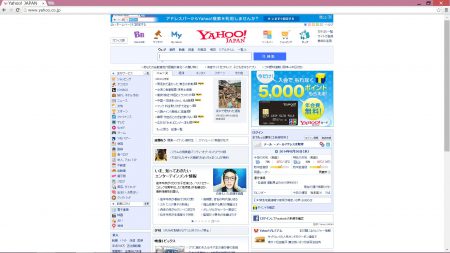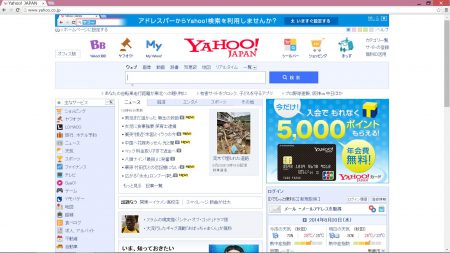2014/08/31:追記
本記事の内容はChrome37(64bit)で解決できますので、こちらの記事も御覧ください。
VAIO PRO 13を購入してから、ちょうど1年ほど経過しました。
初期導入OSはWindows8でしたが、現在はアップデートしてWindows8.1 updateで稼働中。
VAIO PROは13インチ液晶で1920×1080という高解像度を搭載しているために、購入直後は文字表示が小さくて読みづらかったりと問題がありましたが、Windows8.1からは画面スケーリングに新たな方法が導入されて、実際のDPI設定(1インチあたりの液晶ドット数)から、アプリの全ての表示をスケーリングする仕様に変更されたために、かなり読みやすく使いやすくなりました。
新スケーリングに対応しないChromeブラウザ
自分がメインで使用しているFirefoxブラウザは、これで問題なく快適に利用できてますが、実はGoogle Chromeは、この新スケーリングに対応していません。
結果として、VAIO PRO 13を含む高解像度、小サイズ液晶を搭載しているデバイスでは表示が滲んでしまいます。
多くのIT系サイトでは、これを嫌ってコントロールパネルから、スケーリング方法をWindoes8以前の方法に戻すことで、表示の滲みを回避する方を紹介していますが、これでは新スケーリングに対応してるアプリも含めて小さな文字になってしまい可読性を大きく損ないます。
アプリ毎に新スケーリングを無効にできる
今日、画面まわりを調べていて、アプリ毎の新スケーリングの有効/無効を設定できる方法を見つけられたのでアップしておきます。
まずはChromeのショートカットを探して、プロパティ画面を表示します。
Windows8.1だと、ちょっと探しにくいですが、こちらの環境では以下のパスにありました。
「C:\ProgramData\Microsoft\Windows\Start Menu\Programs\Google Chrome」
「互換性」タブを開いて、「高DPI設定では画面のスケーリングを無効にする」にチェックを入れます。
これで、他のアプリでは、ちゃんと実際のDPIからのスケーリングが有効ですが、Chromeだけは1920×1080の解像度にそのままドットバイドットで表示されるため、文字も画像もかなり小さく表示されます。
このままだと、あまりに可読性が悪いので、Chromeのデフォルトのズーム設定を150%に設定しました。
Chromeの設定画面を開き、一番下の「詳細設定を表示…」をクリック。
--- ads by google ---
--- end of ads ---
ウェブコンテンツの設定のところで「ページのズーム」を150%に変更します。
この設定では、メニューのサイズ等々は小さい文字のままですが、ブラウザの中に表示されるコンテンツは、きちんと拡大表示されますので、滲むこと無く綺麗に表示されます。
ちなみに、ズーム設定を100%の場合がコレ
150%にするとコレぐらい
このへんはお好みで指定してあげてください。
どちらにしてもメニューの文字サイズは変わらず、コンテンツのみがズームされるのがわかると思います。
まとめ
そもそもGoogleであれば、Windows8.1の新スケーリングにはさっさと対応するべきだと思いますが、政治的意図があるのかどうなのか、もうすぐ1年が経過するような状況でもさっぱり対応してくれないのは、困ったモノです。
仕様に問題があるのかどうかは分かりませんが、13インチ以下の小さな画面に、高解像度(1920×1080以上)のディスプレイを搭載したPCが、かなり増えてます。
とりあえず、今回の方法であれば、Windows8.1の新スケーリングを有効にしたまま、Chromeの可読性を向上させられますのでオススメの方法です。
以上。